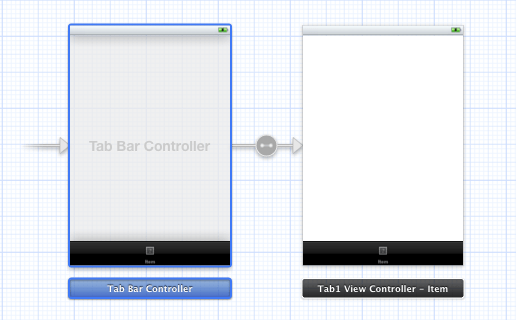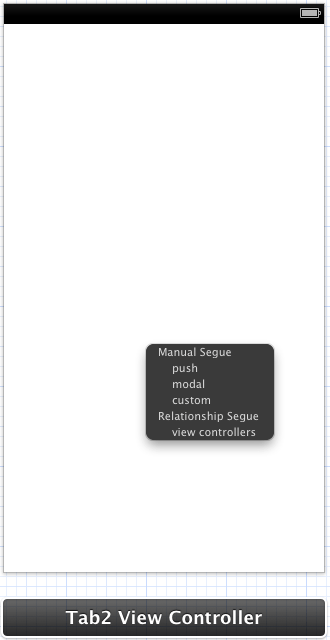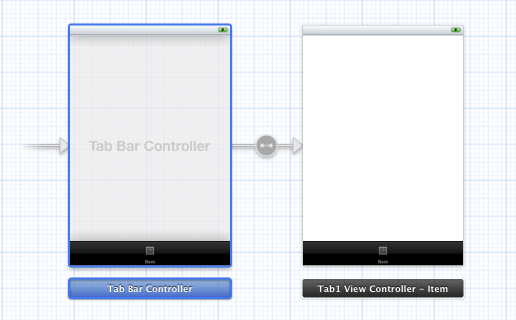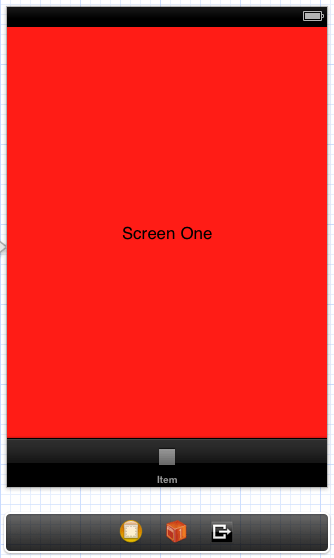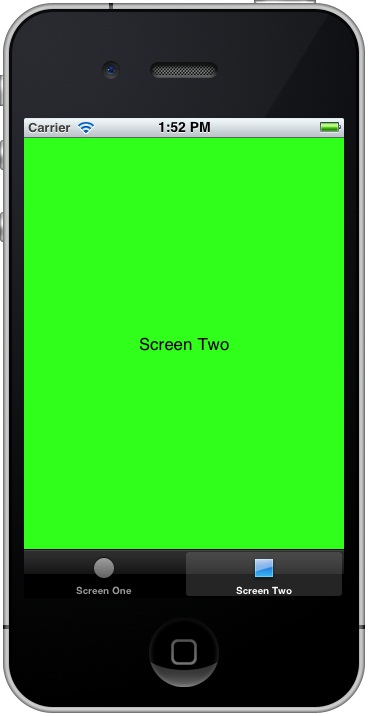Using Xcode Storyboards to create an iOS 6 iPhone Tab Bar Application
| Previous | Table of Contents | Next |
| Using Xcode Storyboarding | An Overview of iOS 6 Table Views and Xcode Storyboards |
Learn SwiftUI and take your iOS Development to the Next Level |
Having worked through a simple Storyboard based application in the previous chapter, the goal of this chapter will be to create a slightly more complex storyboard example.
So far in this book we have worked exclusively with applications that present a single view to the user. In practice, however, it is more likely that an application will need to display a variety of different content depending on the actions of the user. This is typically achieved by creating multiple views (often referred to as content views) and then providing a mechanism for the user to navigate from one view to another. One of a number of mechanisms for achieving this involves the use of either the UINavigationBar or UITabBar components. In this chapter we will begin by using the storyboard feature of Xcode to implement a multiview application using a Tab Bar.
An Overview of the Tab Bar
The UITabBar component is typically located at the bottom of the screen and presents an array of tabs containing text and an optional icon that may be selected by the user to display a different content view. Typical examples of the tab bar in action include the iPhone’s built-in Music and Phone applications. The Music application, for example, presents a tab bar with options to display playlists, artists, songs and videos. Depending on the selection made from the tab bar, a different content view is displayed to the user.
Understanding View Controllers in a Multiview Application
In preceding chapters we have talked about the model-view-controller concept in relation to each view having its own view controller (for additional information on this read the chapter entitled An Overview of the iPhone iOS 6 Application Development Architecture). In a multiview application, on the other hand, each content view will still have a view controller associated with it to handle user interaction and display updates. Multiview applications, however, also require an additional controller.
Multiview applications need a visual control that will be used by the user to switch from one content view to another, and this often takes the form of a tab or navigation bar. Both of these components are also views and as such also need to have a view controller. In the context of a multiview application, this is known as the root controller and is responsible for controlling which content view is currently displayed to the user. As an app developer you are free to create your own root controller by subclassing from the UIViewController class, but in practice it usually makes more sense to use an instance of either the UIKit UITabBarController or UINavigationController classes.
Regardless of the origins of your chosen root controller, it is the first controller that is loaded by the application when it launches. Once loaded, it is responsible for displaying the first content view to the user and then switching the various content views in and out as required based on the user’s subsequent interaction with the application.
Since this chapter is dedicated to the creation of a tab bar based application we will be using an instance of the UITabBarController as our root controller.
Setting up the Tab Bar Example Application
The first step in creating our example application is to create a new Xcode project. To do so, launch Xcode and select the option to Create a new Xcode project.
Amongst the new project template options provided by Xcode is the Tabbed Application template. When selected, this template creates a pre-configured application consisting of a Tab Bar application with two content views. Whilst we could have used this template in this chapter, to do so would fail to convey a number of skills that will be essential when developing more complicated applications using storyboards. Whilst it is useful, therefore, to be aware of this template option for future reference, in the interest of providing a sound knowledge foundation we will be using the Single View Application template in this example.
On the template selection screen, select Single View Application and click Next to proceed. On the next screen enter TabBar as the product name and class prefix, make sure that the Devices menu is set to iPhone and that the Use Storyboard and Use Automatic Reference Counting options are switched on. Proceed to the final screen and browse to a suitable location for the project files before clicking on the Create button.
Reviewing the Project Files
Based on our selections during the project creation process, Xcode has pre-populated the project with a number of files. In addition to the standard application delegate files it has, for example, provided the files necessary for a single view controller based application named TabBarViewController.m and TabBarViewController.h. As a result of selecting the Use Storyboard option a MainStoryboard.storyboard file has also been created.
Renaming the Initial View Controller
The next step in creating the application involves renaming the TabBarViewController class provided by Xcode to a more descriptive name. Since this view controller presents the view that will be displayed when the user touches the first tab on the tab bar, we will name this class Tab1ViewController. To achieve this, select the TabBarViewController.h file and use the mouse to highlight the TabBarViewController class name in the editing panel. With the name highlighted select the Edit -> Refactor -> Rename… menu option.
In the resulting panel enter Tab1ViewController into the text box and click on Preview. In the preview panel select the Save button followed by the option to Disable snapshots.
Adding the View Controller for the Second Content View
The ultimate goal of this chapter is to create a tab bar based application consisting of two tabs with corresponding views. Xcode has already created the first view controller for us and we have subsequently renamed this class. The next step, therefore, is to add the view controller for the second view. To achieve this, select the File -> New -> File… menu option and on the resulting panel select Objective-C class. Click Next and on the next screen, name the new class Tab2ViewController and change the Subclass of menu to UIViewController. Ensure that the options to target iPad and create an XIB file are switched off before clicking Next and proceed with the creation process.
Adding the Tab Bar Controller to the Storyboard
As previously explained, the navigation between view controllers in a Tab Bar based interface is handled by a Tab Bar Controller. It will be necessary, therefore, to add one of these to our storyboard. Begin by selecting the MainStoryboard.storyboard file in the Xcode project navigator panel and note, as illustrated in Figure 22-1, that the storyboard currently only contains the original view controller instance added for us by Xcode when the project was created.
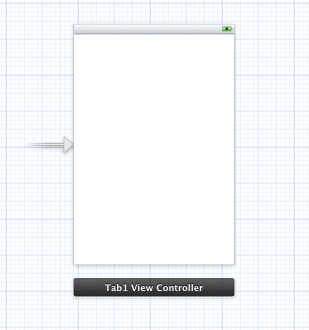
Figure 22-1
In order to add a Tab Bar Controller to the storyboard, select the Tab1 View Controller in the storyboard design area and select the Editor -> Embed In -> Tab Bar Controller menu option. The Tab Bar Controller will subsequently appear in the storyboard already connected to the Tab Bar Controller as shown in Figure 22-2:
Figure 22-2
Now that the Tab Bar Controller has been added, the next task is to add a view controller to the storyboard that will correspond to the Tab2ViewController class previously added to the project.
Adding a Second View Controller to the Storyboard
The second view controller may be added to the storyboard simply by dragging and dropping one from the Object Library panel (View -> Utilities -> Show Object Library). Once the new view controller has been added to the storyboard canvas, select it so that it is highlighted with a blue border and then display the Identity Inspector panel (View -> Utilities -> Show Identity Inspector). Within the inspector panel change the Class setting from UIViewController to Tab2ViewController.
With the storyboard view controller mapped to our Tab2ViewController class we now need to establish a relationship between this new view controller and the Tab Bar Controller. To achieve this simply Ctrl-click on the Tab Bar Controller object in the storyboard canvas and drag the line to the Tab2ViewController. Upon releasing the line select the viewControllers menu option listed under Relationship Segue as illustrated in Figure 22 3. This will add the Tab2ViewController to the viewControllers property of the Tab Bar Controller object so that it will be included in the tab navigation.
Figure 22-3
At this point in the design process the storyboard should now consist of one Tab Bar controller with relationships established with both Tab1ViewController and Tab2ViewController. Allowing for differences in positioning of the storyboard elements, the canvas should now appear as shown in the following figure:
Figure 22-4
All that remains in order to complete the application is to configure the tab bar items and design rudimentary user interfaces for the two view controllers.
Designing the View Controller User interfaces
In order to visually differentiate the two view controllers we will add labels to the views and change the background colors. If you are currently zoomed out of the canvas begin by zooming in using the controls in the lower right hand corner of the storyboard canvas (if the canvas is zoomed out it will not be possible to make changes to the views). Begin by selecting the view of the Tab1ViewController object. Within the Attribute Inspector panel (View -> Utilities -> Show Attribute Inspector) click on the white rectangle next to the Background label and select a shade of red from the resulting Colors dialog. Next, drag and drop a Label object from the Object Library panel and position it in the center of the red view. Double click on the label so that it becomes editable and change the text to Screen One.
Once completed, the Tab1ViewController storyboard scene should appear as shown in Figure 22-5:
Figure 22-5
Repeat the above steps to change the background of the Tab2ViewController view to green and to add a label displaying text that reads Screen Two.
Configuring the Tab Bar Items
As is evident from the tab bars shown across the bottom of the two view controller elements, the tab items are currently configured to display text which reads “Item”. In addition, the small icon containing a question mark indicates that no images have been assigned to the items. The final task prior to compiling and running the application, therefore, is to rectify these issues. Begin by double clicking on the word “Item” in the tab bar of Tab1ViewController so that the text highlights and enter Screen One. Repeat this step to change the text of the tab bar item for Tab2ViewController to Screen Two.
In the event that you already have some icons suitable to be displayed on the tab bar items feel free to use them for this project. Alternatively, download some example icons using the following URL and unzip them into a suitable location on your system:
http://www.ebookfrenzy.com/code/tabbaricons.zip
The icon archive contains two PNG format icon images named first.png and second.png. Locate these files (or any two other icons you have chosen to use) in a Finder window and drag and drop them onto the Supporting Files entry in the Xcode project navigator panel. With the icons added to the project, click on the placeholder icon in the tab bar of the Tab1ViewController and in the Attribute Inspector panel use the Image drop down menu to select first.png as the image file:
Figure 22-6
Perform the same steps to specify second.png as the image file for Tab2ViewController.
Building and Running the Application
The design and implementation of the example application is now complete and all that remains is to build and run it. Click on the Run button located in the Xcode toolbar and wait for the code to compile and the application to launch within the iOS Simulator environment. The application should appear with the Tab1ViewController active and the two tab items in the tab bar visible across the bottom of the screen. Clicking on the Screen Two tab will navigate to the Tab2ViewController view:
Figure 22-7
Summary
The Storyboard feature of Xcode allows Tab Bar based navigation to be quickly and easily built into applications. Perhaps the most significant point to make is that the example project created in this chapter was implemented without the need to write a single line of Objective-C code.
Learn SwiftUI and take your iOS Development to the Next Level |
| Previous | Table of Contents | Next |
| Using Xcode Storyboarding | An Overview of iOS 6 Table Views and Xcode Storyboards |