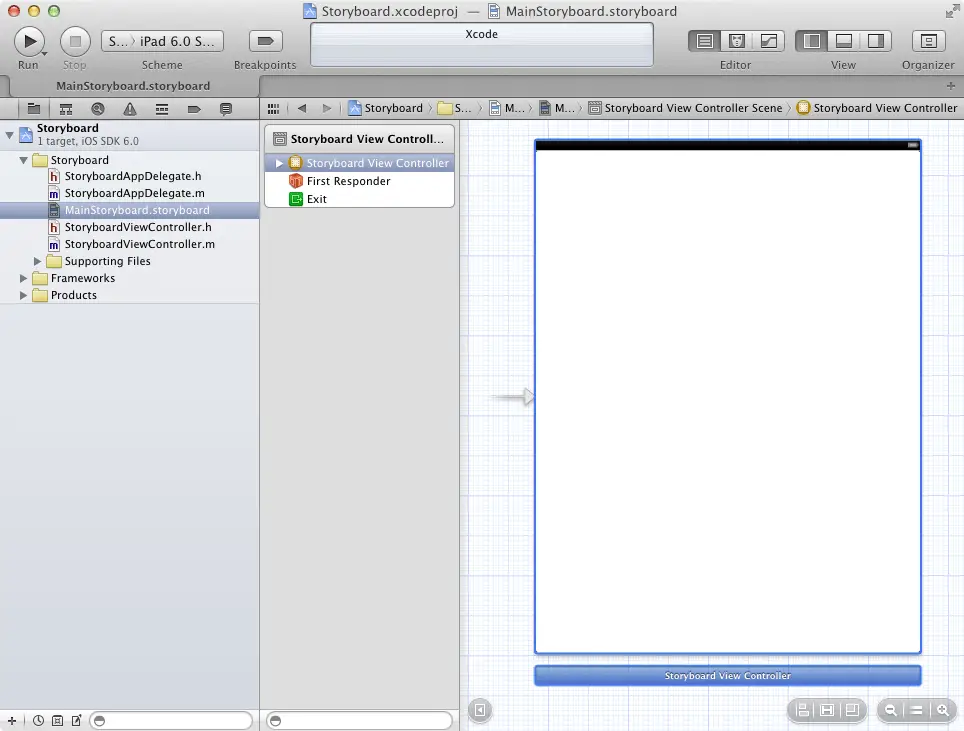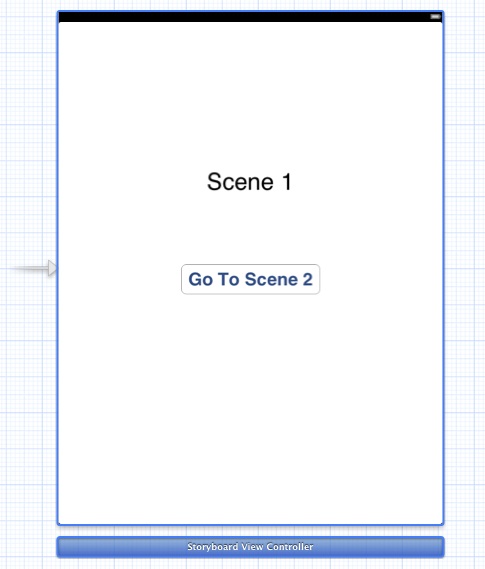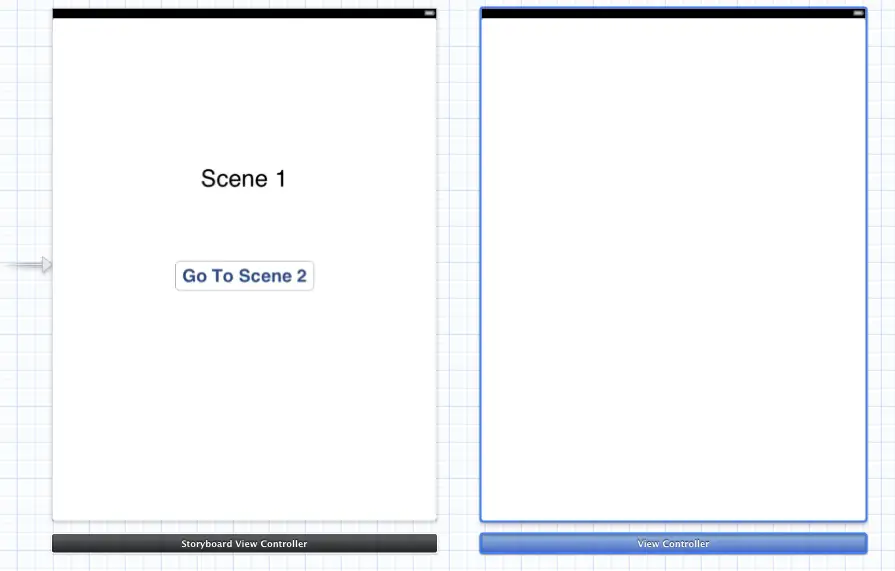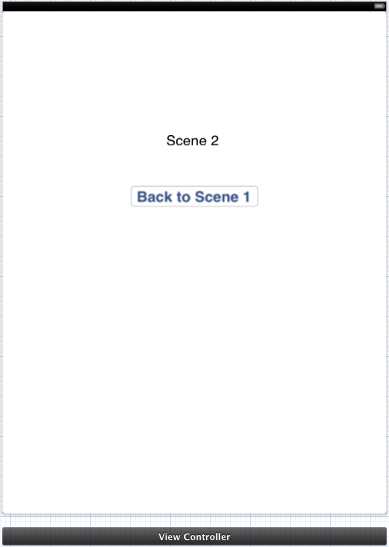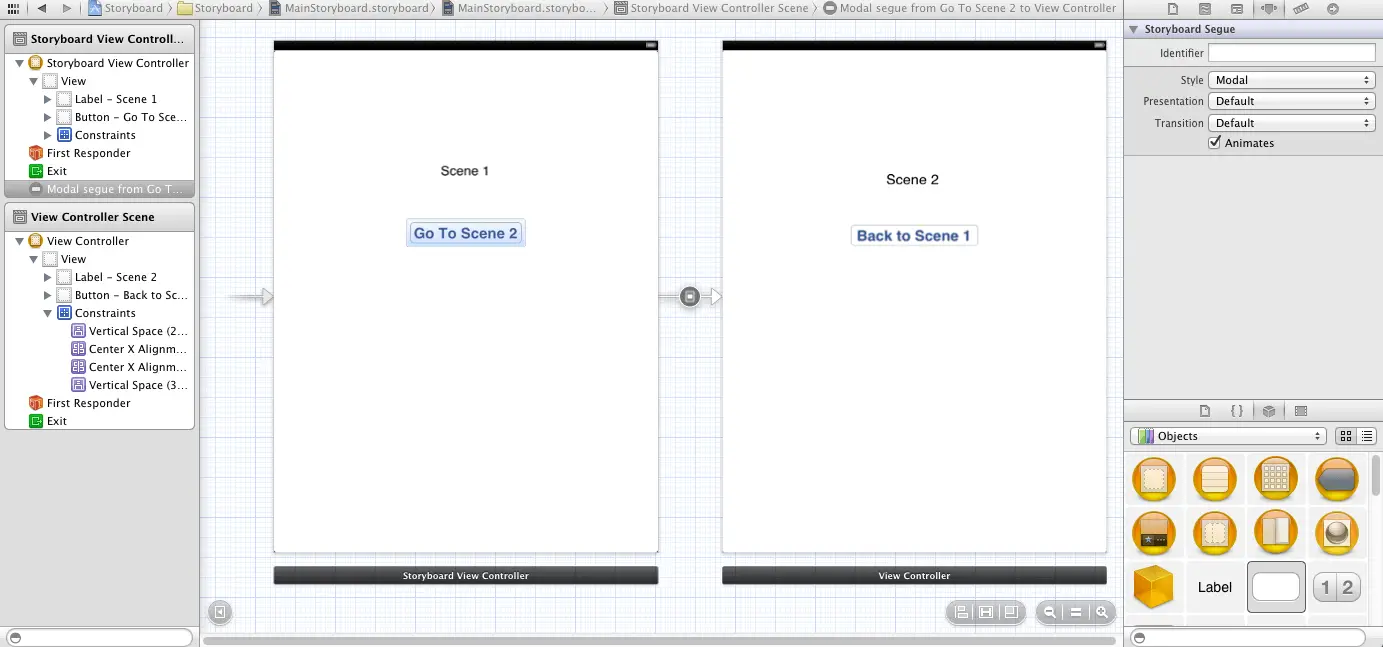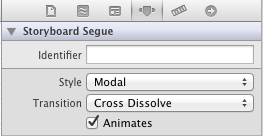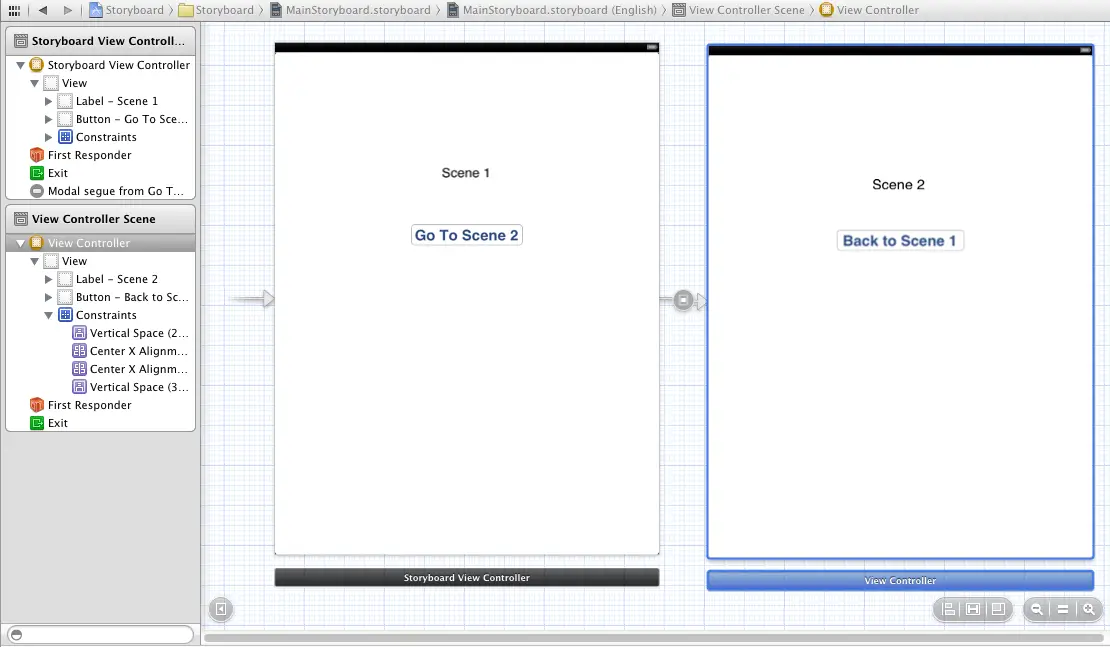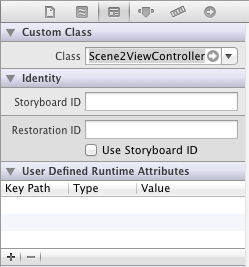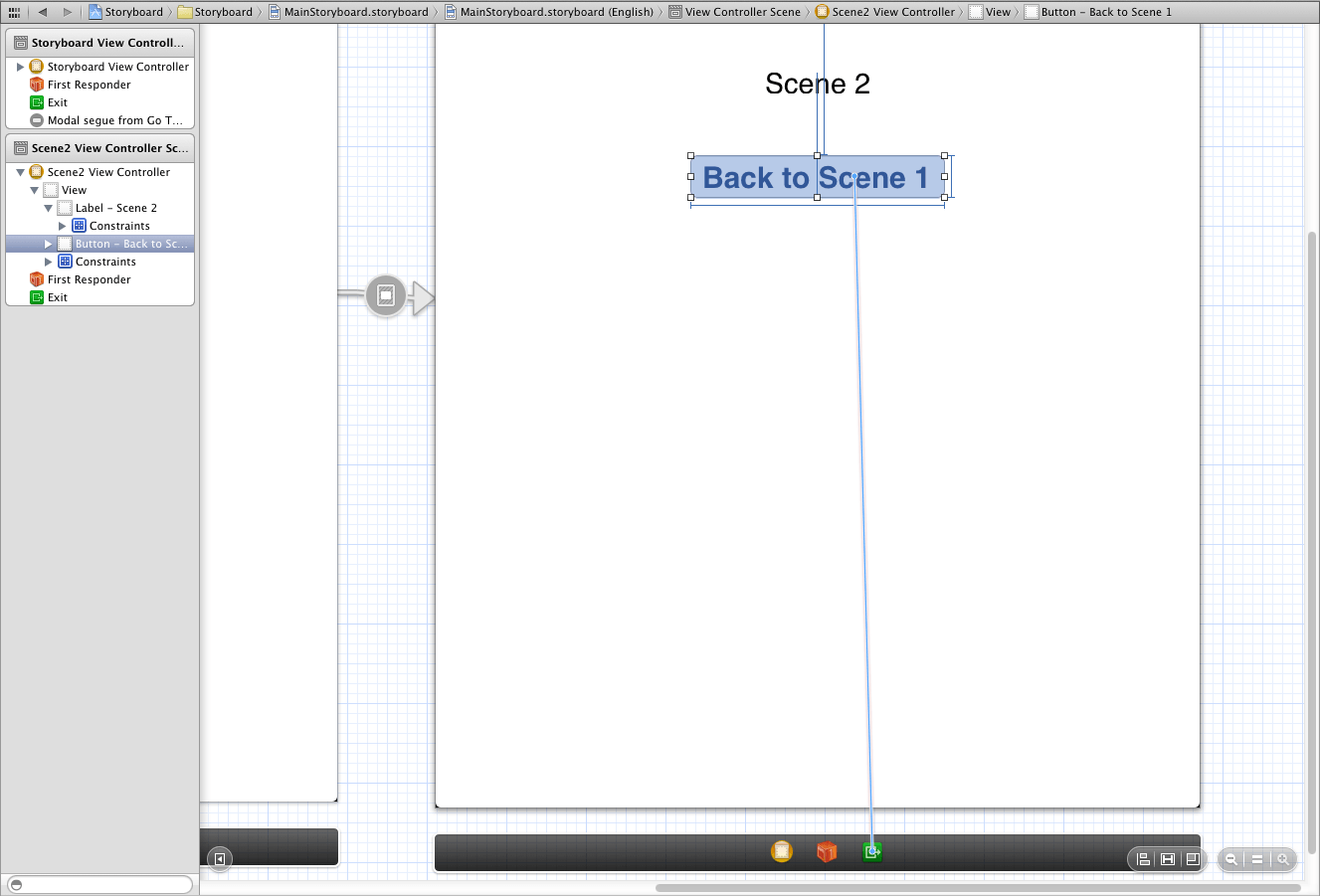Using Xcode Storyboarding with iOS 6 (iPad)
| Previous | Table of Contents | Next |
| Understanding the iPad iOS 6 Auto Layout Visual Format Language | Using Xcode Storyboards to create an iOS 6 iPad Tab Bar Application |
Learn SwiftUI and take your iOS Development to the Next Level |
Storyboarding is a feature built into Xcode that allows both the various screens that comprise an iOS application and the navigation path through those screens to be visually assembled. Using the Interface Builder component of Xcode, the developer simply drags and drops view and navigation controllers onto a canvas and designs the user interface of each view in the normal manner. The developer then drags lines to link individual trigger controls (such as a button) to the corresponding view controllers that are to be displayed when the control is selected by the user. Having designed both the screens (referred to in the context of storyboarding as scenes) and specified the transitions (referred to as segues) between scenes Xcode generates all the code necessary to implement the defined behavior in the completed application. The style of transition for each segue (page fold, cross dissolve etc) may also be defined within Interface Builder. Further, segues may also be triggered programmatically in situations where behavior cannot be defined graphically using Interface Builder.
The finished design is saved by Xcode to a storyboard file. Typically, an application will have a single storyboard file though there is no restriction preventing the use of multiple storyboard files within a single application.
The remainder of this chapter will work through the creation of a simple application using storyboarding to implement multiple scenes with segues defined to allow user navigation.
Creating the Storyboard Example Project
Begin by launching Xcode and creating a new project using the Single View Application template. On the project options panel enter Storyboard as both the product name and class prefix and make sure that the Use Storyboard and Use Automatic Reference Counting options are selected before clicking Next. Save the project to a suitable location by clicking on the Create button.
Accessing the Storyboard
Upon creation of the new project, Xcode will have created what appears to be the usual collection of files for a single view application. Instead of a NIB file for the initial view controller, however, Xcode has created a storyboard file named MainStoryboard.storyboard. Select this file in the project navigator panel to view the storyboard canvas as illustrated in Figure 23-1:
Figure 23-1
The view displayed on the canvas is the view for the StoryBoardViewController created for us by Xcode when we selected the Single View Application template. The arrow pointing inwards to the left side of the view indicates that this is the initial view and will be the first view displayed when the application launches. Objects may be added to the view in the usual manner by dragging and dropping items from the Object library (View -> Utilities -> Show Object Library) onto the view canvas. For the purposes of this example, drag a label and a button onto the view canvas. Using the properties panel, change the label text to Scene 1 and the button text to Go to Scene 2 (note that it is only possible to achieve this when the storyboard canvas is zoomed in using the buttons in the lower right hand corner):
Figure 23-2
In order to manipulate text displayed on the label object from within the application code it will be necessary to first establish an outlet. Select the label in the storyboard canvas and display the Assistant Editor (View -> Assistant Editor -> Show Assistant Editor). Check that the Assistant Editor is showing the content of the StoryboardViewController.h file and then Ctrl-click on the label button and drag the resulting line to just below the @interface line in the Assistant Editor panel. In the resulting connection dialog, enter scene1Label as the outlet name and click on the Connect button. Upon completion of the connection, the StoryboardViewController.h file should read as follows:
#import <UIKit/UIKit.h> @interface StoryboardViewController : UIViewController @property (strong, nonatomic) IBOutlet UILabel *scene1Label; @end
Adding Scenes to the Storyboard
To add a second scene to the storyboard, simply drag a view controller object from the Object library panel onto the canvas. Figure 23 3 shows a second scene added to a storyboard:
Figure 23-3
Drag and drop a label and a button into the second scene and configure the objects so that the view appears as illustrated in Figure 23-4.
As many scenes as necessary may be added to the storyboard, but for the purposes of this exercise we will use just two scenes. Having implemented the scenes the next step is to configure segues between the scenes.
Figure 23-4
Configuring Storyboard Segues
As previously discussed, a segue is the transition from one scene to another within a storyboard. Within the example application, touching the Go to Scene 2 button will segue to scene 2. Conversely, the button on scene 2 is intended to return the user to scene 1. To establish a segue, hold down the Ctrl key on the keyboard, click over a control (in this case the button on scene 1) and drag the resulting line to the scene 2 view. Upon releasing the mouse button a menu will appear. Select the Modal menu option to establish the segue.
Figure 23-5
As more scenes are added to a storyboard it becomes increasingly difficult to see more than a few scenes at one time on the canvas. To zoom out simply double click on the canvas. To zoom back in again simply double click once again on the canvas. Alternatively, use the zoom panel located in the bottom right hand corner of the storyboard canvas. Note that when zoomed out, it will not be possible to drag and drop items from the Object Library onto the scenes.
Configuring Storyboard Transitions
Figure 23-6
If animation is not required during the transition, turn off the Animates option. To delete a segue from a storyboard simply select the arrow and press the keyboard delete key.
Compile and run the application. Note that touching the “Go To Scene 2” button causes Scene 2 to appear.
Associating a View Controller with a Scene
At this point in the example we have two scenes but only one view controller (the one created by Xcode when we selected Single View Application). Clearly in order to be able to add any functionality behind scene 2 it too will need a view controller. The first step, therefore, is to add the files for a view controller to the project. Ctrl-click on the Storyboard target at the top of the project navigator panel and select New File… from the resulting menu. In the new file panel select Objective-C class and click Next to proceed. On the options screen verify that the Subclass of menu is set to UIViewController, that the Targeted for iPad option is selected and that With XIB for user interface is deselected (since the view already exists in the storyboard there is no need for a user interface NIB file) and name the class Scene2ViewController.
Select the MainStoryboard.storyboard file in the project navigator panel and second scene in the canvas area followed by the View Controller item in the center panel as shown in Figure 23-7:
Figure 23-7
With the view controller for scene 2 selected, display the Identity Inspector (View -> Utilities -> Identity Inspector) and change the Class from UIViewController to Scene2ViewController:
Figure 23-8
Scene 2 now has a view controller and corresponding source files where code may be written to implement any required functionality.
Select the label object in scene 2 and display the Assistant Editor. Make sure that the Scene2ViewController.h file is displayed in the editor and then establish an outlet for the label named scene2Label.
Passing Data Between Scenes
One of the most common requirements when working with storyboards involves the transfer of data from one scene to another during a segue transition. This is achieved using the prepareForSegue: method.
Before a segue is performed by the storyboard runtime environment, a call is made to the prepareForSegue: method of the current view controller. If any tasks need to be performed prior to the segue taking place simply implement this method in the current view controller and add code to perform any necessary tasks. Passed as an argument to this method is a segue object from which a reference to the destination view controller may be obtained and subsequently used to transfer data.
To see this in action, begin by selecting Scene2ViewController.h and adding a new data property:
#import <UIKit/UIKit.h> @interface Scene2ViewController : UIViewController @property (strong, nonatomic) IBOutlet UILabel *scene2Label; @property (strong, nonatomic) NSString *labelText; @end
This property will hold the text to be displayed on the label when the storyboard transitions to this scene. As such, some code needs to be added to the viewDidLoad: method located in the Scene2ViewController.m file:
- (void)viewDidLoad
{
[super viewDidLoad];
_scene2Label.text = _labelText;
}
Next, select the StoryboardViewController.h file and import the header file for the Scene2ViewController class:
#import <UIKit/UIKit.h> #import "Scene2ViewController.h" @interface StoryboardViewController : UIViewController @property (strong, nonatomic) IBOutlet UIButton *scene1Label; @end
Finally, select the StoryboardViewController.m file and implement the segue methods as follows:
-(void)prepareForSegue:(UIStoryboardSegue *)segue sender:(id)sender
{
Scene2ViewController *destination =
[segue destinationViewController];
destination.labelText = @"Arrived from Scene 1";
}
All this method does is obtain a reference to the destination view controller and then assigns a string to the labelText property of the object so that it appears on the label.
Compile and run the application once again and note that when scene 2 is displayed the new label text appears. We have, albeit using a very simple example, transferred data from one scene to the next.
Unwinding Storyboard Segues
The next step is to configure the button on scene 2 to return to scene 1. It might seem as though the obvious choice is to simply implement a segue from the button on scene 2 to scene 1. Instead of returning the original instance of scene 1, however, this would create an entirely new instance of the StoryboardViewController class. If a user were to perform this transition repeatedly, therefore, the application would continue to use more memory and would eventually be terminated by the operating system.
The application should, instead, make use of the Storyboard unwind feature introduced into Xcode 4.5. This involves implementing a method in the view controller of the scene to which the user is to be returned and then connecting a segue to that method from the source view controller. This enables an unwind action to be performed across multiple levels of scene.
To implement this in our example application, begin by selecting the StoryBoardViewController.m file and implementing a method to be called by the unwind segue named returned:
-(IBAction)returned:(UIStoryboardSegue *)segue {
_scene1Label.text = @"Returned from Scene 2";
}
All that is required of this method for this example is that it set some new text on the label object of scene 1. Once the method has been added, it is important to save the StoryboardViewController.m file before continuing.
The next step is to establish the unwind segue. To achieve this, locate scene 2 within the storyboard canvas and ctrl-click and drag from the button to the “exit” icon (the green button with the white square and the right facing arrow pointing outward shown in Figure 23-9) in the panel located beneath the view. Release the line and select the returned: method from the resulting menu:
Figure 23-9
Once again, run the application and note that the button on scene 2 now returns to scene 1 and, in the process, calls the returned: method resulting in the label on scene 1 changing.
Triggering a Storyboard Segue Programmatically
In addition to wiring up controls in scenes to trigger a segue, it is also possible to initiate a preconfigured segue from within the application code. This can be achieved by assigning an identifier to the segue and then making a call to the performSegueWithIdentifier: method of the view controller from which the segue is to be triggered.
To set the identifier of a segue, select it in the storyboard canvas, display the Attribute Inspector (View -> Utilities -> Show Attribute Inspector) and set the value in the Identifier field.
Assuming a segue with the identifier of SegueToScene1, this could be triggered from within code as follows:
[self performSegueWithIdentifier: @"SegueToScene1"
sender: self];
Summary
The Storyboard feature of Xcode allows for the navigational flow between the various views in an iOS application to be visually constructed without the need to write code. In this chapter we have covered the basic concepts behind storyboarding and worked through the creation of an example iPad application using storyboards and, in doing so, also explored the new unwind feature of Xcode 4.5.
Learn SwiftUI and take your iOS Development to the Next Level |
| Previous | Table of Contents | Next |
| Understanding the iPad iOS 6 Auto Layout Visual Format Language | Using Xcode Storyboards to create an iOS 6 iPad Tab Bar Application |