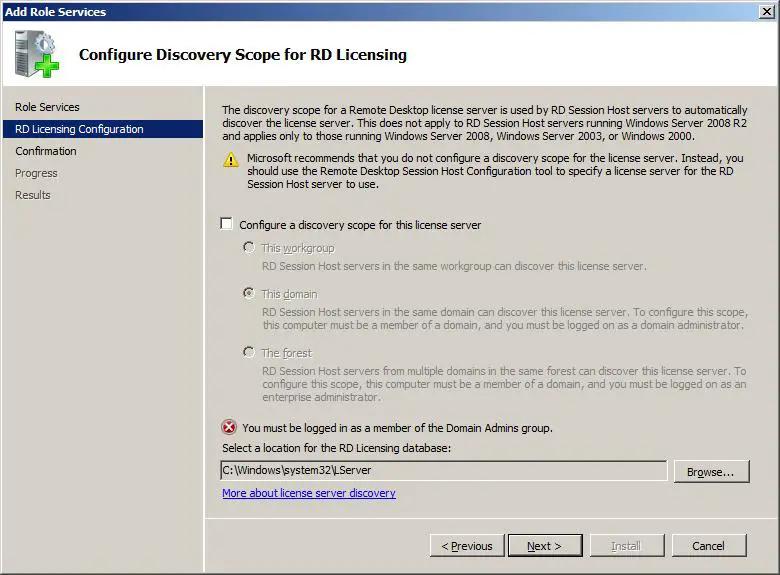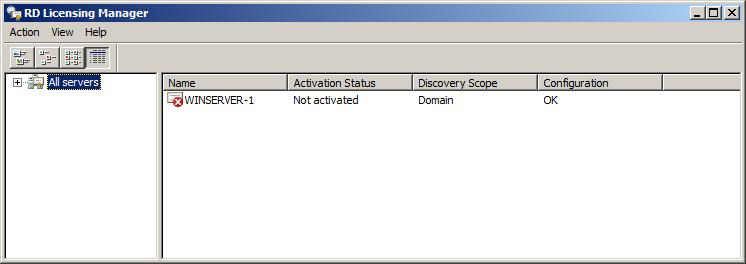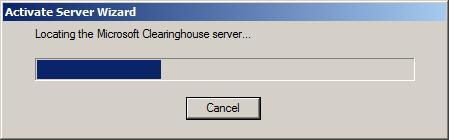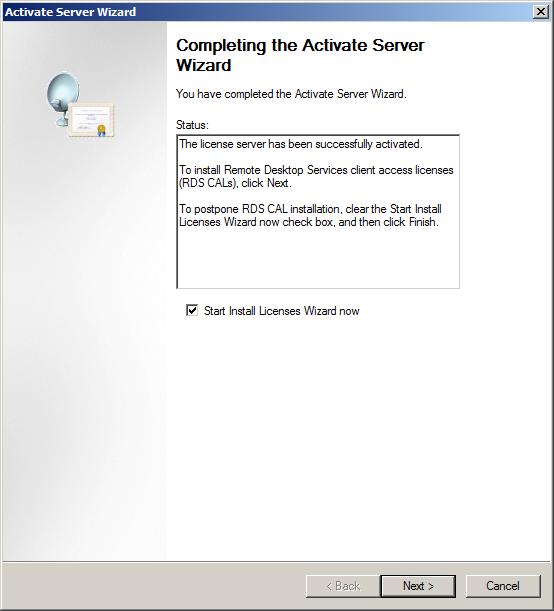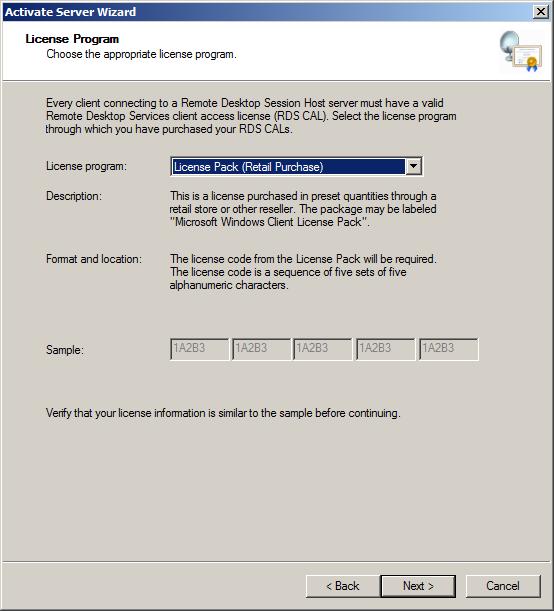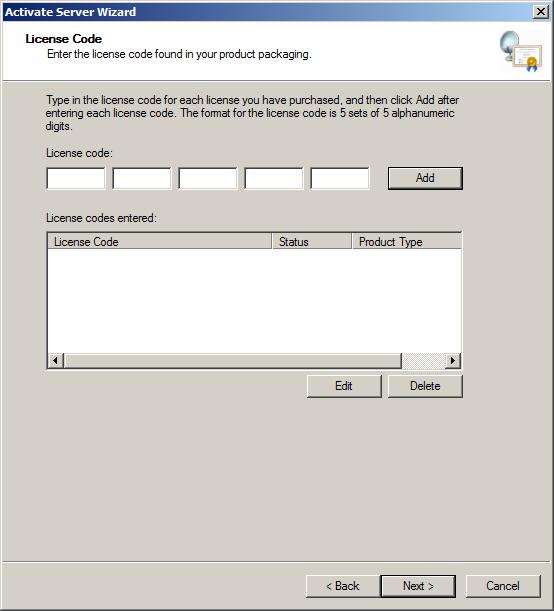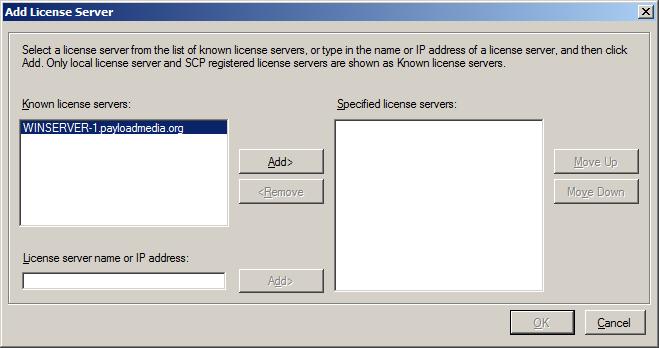Configuring a Windows Server 2008 R2 Remote Desktop Services License Server
| Previous | Table of Contents | Next |
| Deploying a Windows Server 2008 R2 Remote Desktop Server Farm using RD Connection Broker | Managing Windows Server 2008 R2 Disk Quotas |
<google>BUY_WINSERV_2008R2</google>
Unless licensing is configured during the initial installation of the Remote Desktop Services role on Windows Server 2008 R2, a 120 day grace period is provided before a license server needs to be installed and activated. The purpose of this chapter, therefore, is to provide details on installing and activating a Windows Server 2008 R2 Remote Desktop Services License Server and subsequently installing Client Access Licenses (CALs).
Installing the Remote Desktop Services License Server
The first step is to install the Remote Desktop Services License Services server role. The license server does not necessarily have to be installed on a system which is acting as a Remote Desktop Server. The installation can be performed using by selecting Roles from the tree in the left hand panel of the Server Manager tool.
If the server is already configured with the Remote Desktop Services role, scroll down the Roles summary page to the Remote Desktop Services section click on the Add Role Services link. In the resulting dialog titled Select Role Services select the check box next to Remote Desktop Licensing and then click Next to proceed to the Configure discovery scope for RD licensing screen as illustrated in the following figure:
In the first version of Windows Server 2008, it was necessary to specify a method by which RD Session Host servers (or Terminal Servers as they were known then) would auto-detect the server running the licensing server. With Windows Server 2008 R2, this approach is discouraged, and Microsoft now recommends that each RD Session Host be manually configured with information about the license server. In keeping with this recommendation, leave the Configure a discovery scope for this license server option unselected. Note, however, that this setting may be changed at a later time if required via the RD Licensing Manager tool. Click Next to proceed to the confirmation screen.
On a server which is does not have the Remote Desktop Services role installed, open the Server Manager, select Roles from the tree in the left hand panel and select Add Roles. Click Next on the initial screen if it appears so that the Select Server Roles screen is displayed. From the list of roles select the check box next to Remote Desktop Services and click on the Next button.
Read the information screen and then proceed to the Select Service Roles screen. Check the box next to Remote Desktop Licensing, click Next and follow the steps outlined above.
On the confirmation screen, verify that the information matches your expectations and click Install to initiate the installation process.
Activating the RD License Server
Once the RD License Server has been installed the next task is to activate it. This task is performed using the RD Licensing Manager which may be launched via Start -> All Programs -> Administrative Tools -> Remote Desktop Services -> Remote Desktop Licensing Manager. Once started, the Remote Desktop Licensing Manager dialog will appear containing a list of detected license servers on the network. The only license server listed in the following figure is the one on the local server. Because this has yet to be activated it is listed with a red circle containing an X mark next to it:
To activate a license server, right click on the server in the list and select Activate Server. After reading the welcome screen click Next to proceed to the Connection Method screen. The activation process requires communication with Microsoft in one form or another. If the server has an internet connection then the activation can be performed over this connection. The default, recommended method, is to have the RD Licensing Manager automatically connect to gather the information. Failing that, another option is go to the https://activate.microsoft.com web site using a browser and enter the product ID. Alternatively, if an internet connection is not available or a firewall prevents such access the activation may be performed over the telephone. If Automatic connection is selected, the following dialog will appear as the wizard attempts to contact Microsoft:
Once the Microsoft activation server has been located a new dialog will appear prompting for user, company and geographic location information. Complete these details and click Next to proceed. The second screen requests more detailed, but optional information. Either complete this information or click Next to skip to the activation process. Once again the wizard will contact Microsoft and complete the activation. Once completed, the following completion screen will appear:
Note that the Start Install Licenses Wizard now check box is selected by default. If you are ready to begin installing Client Access Licenses (CALs) now click on Next.
Installing Client Access Licenses (CAL)
<google>WIN28BOX</google> A Client Access License (CAL) is required for each client requiring access to Windows Server 2008 R2 Remote Desktop Services. Once an RD License Server has been installed and activated the next step is to install the CALs. This can be performed as a continuation of the RD License Server activation process as outlined above, or at any other time by opening the RD Licensing Manager, right clicking on the appropriate license server in the list and choosing Install Licenses from the popup menu.
Once the Install Licenses wizard has started, click Next on the welcome screen to select the type of license program being used. Select the appropriate license type from the drop down list depending on how the licenses were acquired and then click Next to enter the license codes. On the License Program screen enter each code and press the Add button:
Select the license program corresponding to your license and click next to proceed to the License Code screen:
Enter each license key into this screen followed by the Add button. Once all the license codes have been added click on the Next button to complete the license installation process.
Configuring Licensing Settings on RD Session Hosts
Assuming that you followed Microsoft’s recommendation to manually configure the license server information for each RD Session Host it will now be necessary to perform this task. On each RD Session Host invoke the Remote Desktop Session Host Configuration tool by selecting the Start -> All Programs -> Remote Desktop Services -> Remote Desktop Session Host Configuration menu option. Within this tool, double click on the Remote Desktop licensing mode entry located in the Edit settings box listed under Licensing. In the resulting Licensing tab of the properties dialog select the appropriate licensing mode (per device or per user). Having defined the licensing mode, the next task is to specify the licensing server. Beneath the mode selection area, click on the Add… button to display the Add License Server dialog as illustrated in the following figure:
All known license servers will be listed in the left hand box. If the required servers are listed, select them and add them to the list of specified servers by clicking on the Add> button. If a server is not listed, manually type the name or IP address of the server in the text box provided and click the corresponding Add> button. Once all the required servers have been specified, click the OK button to commit the changes and dismiss the dialog.
<google>BUY_WINSERV_2008R2_BOTTOM</google>