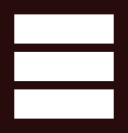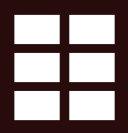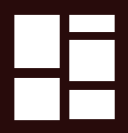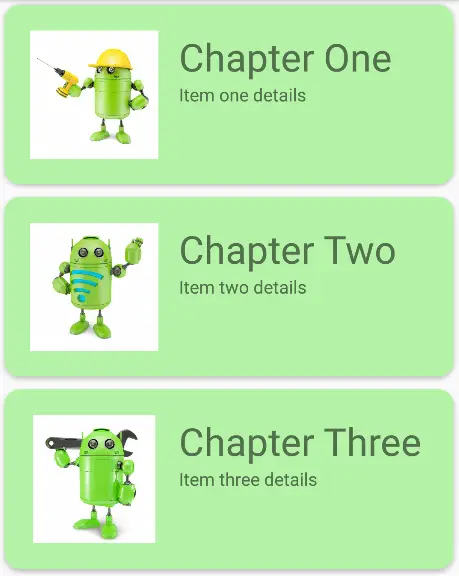Working with the Android RecyclerView and CardView Widgets
| Previous | Table of Contents | Next |
| Creating an Android Tabbed Interface using the TabLayout Component | An Android RecyclerView and CardView Tutorial |
The RecyclerView and CardView widgets work together to provide scrollable lists of information to the user in which the information is presented in the form of individual cards. Details of both classes will be covered in this chapter before working through the design and implementation of an example project.
An Overview of the RecyclerView
Much like the ListView class outlined in the chapter entitled Working with the Floating Action Button and SnackBar, the purpose of the RecyclerView is to allow information to be presented to the user in the form of a scrollable list. The RecyclerView, however, provides a number of advantages over the ListView. In particular, the RecyclerView is significantly more efficient in the way it manages the views that make up a list, essentially reusing existing views that make up list items as they scroll off the screen instead if creating new ones (hence the name “recycler”). This both increases the performance and reduces the resources used by a list, a feature that is of particular benefit when presenting large amounts of data to the user.
Unlike the ListView, the RecyclerView also provides a choice of three built-in layout managers to control the way in which the list items are presented to the user:
- LinearLayoutManager – The list items are presented as either a horizontal or vertical scrolling list.
Figure 32-1
- GridLayoutManager – The list items are presented in grid format. This manager is best used when the list items of are of uniform size.
Figure 32-2
- StaggeredGridLayoutManager - The list items are presented in a staggered grid format. This manager is best used when the list items are not of uniform size.
Figure 32-3
For situations where none of the three built-in managers provide the necessary layout, custom layout managers may be implemented by subclassing the RecyclerView.LayoutManager class.
As with the ListView, the RecyclerView depends on an adapter to act as the intermediary between the RecyclerView instance and the data that is to be displayed to the user. The adapter is created as a subclass of the RecyclerView.Adapter class and must at a minimum implement the following methods, which will be called at various points by the RecyclerView object to which the adapter is assigned:
- getItemCount() – This method must return a count of the number of items that are to be displayed in the list.
- onCreateViewHolder() – This method creates and returns a ViewHolder object initialized with the view that is to be used to display the data. This view is typically created by inflating the XML layout file.
- onBindViewHolder() – This method is passed the ViewHolder object created by the onCreateViewHolder() method together with an integer value indicating the list item that is about to be displayed. Contained within the
ViewHolder object is the layout assigned by the onCreateViewHolder() method. It is the responsibility of the onBindViewHolder() method to populate the views in the layout with the text and graphics corresponding to the specified item and to return the object to the RecyclerView where it will be presented to the user.
Adding a RecyclerView to a layout is simply a matter of adding the appropriate element to the XML layout file of the activity in which it is to appear. For example:
<?xml version="1.0" encoding="utf-8"?>
<android.support.design.widget.CoordinatorLayout
xmlns:android="http://schemas.android.com/apk/res/android"
xmlns:app="http://schemas.android.com/apk/res-auto"
xmlns:tools="http://schemas.android.com/tools" android:layout_width="match_parent"
android:layout_height="match_parent" android:fitsSystemWindows="true"
tools:context=".CardStuffActivity">
<android.support.v7.widget.RecyclerView
android:id="@+id/recycler_view"
android:layout_width="match_parent"
android:layout_height="match_parent"
app:layout_behavior="@string/appbar_scrolling_view_behavior"/>
<android.support.design.widget.AppBarLayout android:layout_height="wrap_content"
android:layout_width="match_parent" android:theme="@style/AppTheme.AppBarOverlay">
<android.support.v7.widget.Toolbar android:id="@+id/toolbar"
android:layout_width="match_parent" android:layout_height="?attr/actionBarSize"
android:background="?attr/colorPrimary" app:popupTheme="@style/AppTheme.PopupOverlay" />
</android.support.design.widget.AppBarLayout>
.
.
.
}
In the above example the RecyclerView has been embedded into the CoordinatorLayout of a main activity layout file along with the AppBar and Toolbar. This provides some additional features, such as configuring the Toolbar and AppBar to scroll off the screen when the user scrolls up within the RecyclerView (a topic covered in more detail in the chapter entitled Working with the AppBar and Collapsing Toolbar Layouts).
An Overview of the CardView
<google>ADSDAQBOX_FLOW</google> The CardView class is a user interface view that allows information to be presented in groups using a card metaphor. Cards are usually presented in lists using a RecyclerView instance and may be configured to appear with shadow effects and rounded corners. Figure 32-4, for example, shows three CardView instances configured to display a layout consisting of an ImageView and two TextViews:
Figure 32-4
The user interface layout to be presented with a CardView instance is defined within an XML layout resource file and loaded into the CardView at runtime. The CardView layout can contain a layout of any complexity using the standard layout managers such as RelativeLayout and LinearLayout. The following XML layout file represents a card view layout consisting of a RelativeLayout and a single ImageView. The card is configured to be elevated to create shadowing effect and to appear with rounded corners:
<?xml version="1.0" encoding="utf-8"?>
<android.support.v7.widget.CardView
xmlns:card_view="http://schemas.android.com/apk/res-auto"
xmlns:android="http://schemas.android.com/apk/res/android"
android:id="@+id/card_view"
android:layout_width="match_parent"
android:layout_height="wrap_content"
android:layout_margin="5dp"
card_view:cardCornerRadius="12dp"
card_view:cardElevation="3dp"
card_view:contentPadding="4dp">
<RelativeLayout
android:layout_width="match_parent"
android:layout_height="wrap_content"
android:padding="16dp" >
<ImageView
android:layout_width="100dp"
android:layout_height="100dp"
android:id="@+id/item_image"
android:layout_alignParentLeft="true"
android:layout_alignParentTop="true"
android:layout_marginRight="16dp" />
</RelativeLayout>
</android.support.v7.widget.CardView>
When combined with the RecyclerView to create a scrollable list of cards, the onCreateViewHolder() method of the recycler view inflates the layout resource file for the card, assigns it to the ViewHolder instance and returns it to the RecyclerView instance.
Adding the Libraries to the Project
In order to use the RecyclerView and CardView components, the corresponding libraries must be added to the Gradle build dependencies for the project. Within the module level build.gradle file, therefore, the following lines need to be added to the dependencies section:
dependencies {
.
.
compile 'com.android.support:recyclerview-v7:23.1.1'
compile 'com.android.support:cardview-v7:23.1.1'
}
Summary
This chapter has introduced the Android RecyclerView and CardView components. The RecyclerView provides a resource efficient way to display scrollable lists of views within an Android app. The CardView is useful when presenting groups of data (such as a list of names and addresses) in the form of cards. As previously outlined, and demonstrated in the tutorial contained in the next chapter, the RecyclerView and CardView are particularly useful when combined.
| Previous | Table of Contents | Next |
| Creating an Android Tabbed Interface using the TabLayout Component | An Android RecyclerView and CardView Tutorial |