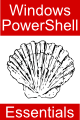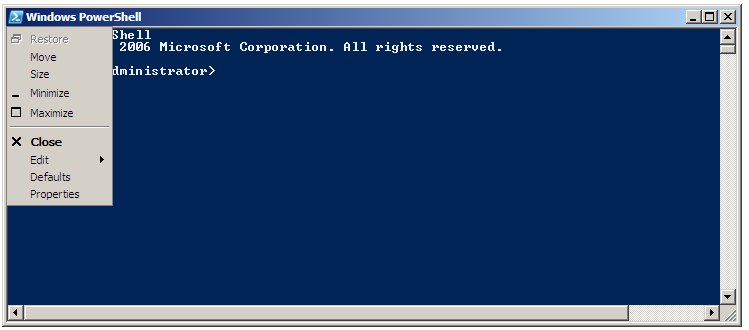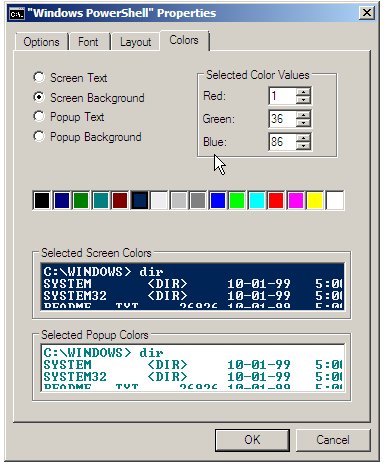The Basics of the Windows PowerShell 1.0 Interactive Shell
| Previous | Table of Contents | Next |
| Installing Windows PowerShell 1.0 | The Basics of Creating and Running Windows PowerShell 1.0 Scripts |
| Purchase and download the full PDF version of this PowerShell eBook for only $8.99 |
Windows PowerShell is both a scripting language and an interactive shell. In interactive shell mode, PowerShell provides a command line prompt at which commands may be entered and executed interactively. The purpose of this chapter is to cover the basics of using the PowerShell 1.0 interactive shell.
The Windows PowerShell Command Prompt
Windows PowerShell Copyright (C) 2006 Microsoft Corporation. All rights reserved. PS C:\Users\Administrator>
The interactive shell prompt consists of the letters PS to indicate that the user is working within the PowerShell, followed by the current working directory. The prompt is terminated with a '>' character after which the cursor appears awaiting user input. The current working directory indicates that any file system based operations will take place relative to that directory on the file system. Typing the dir or ls command, therefore, will provide a listing of files and sub-directories in the current working directory (C:\Users\Administrator) in this case:
PS C:\Users\Administrator> dir
Directory: Microsoft.PowerShell.Core\FileSystem::C:\Users\Administrator
Mode LastWriteTime Length Name
---- ------------- ------ ----
d-r-- 11/7/2008 4:26 PM Contacts
d-r-- 11/7/2008 4:26 PM Desktop
d-r-- 11/7/2008 4:26 PM Documents
d-r-- 11/7/2008 4:26 PM Downloads
d-r-- 11/7/2008 4:26 PM Favorites
d-r-- 11/7/2008 4:26 PM Links
d-r-- 11/7/2008 4:26 PM Music
d-r-- 11/7/2008 4:26 PM Pictures
d-r-- 11/7/2008 4:26 PM Saved Games
d-r-- 11/7/2008 4:26 PM Searches
d-r-- 11/7/2008 4:26 PM Videos
By default, this will be the home directory of the user who invoked PowerShell. The directory may be changed using cd command, for example:
PS C:\Users\Administrator> cd \windows PS C:\Windows>
PowerShell Command Line Editing Keys
PowerShell provides a number of special key sequences that speed the task of creating and editing commands in the interactive shell, each of which is outlined in the following table:
|
Key Sequence |
Description |
|---|---|
|
Left Arrow |
Moves the command line cursor one character to the left. |
|
Right Arrow |
Moves the command line cursor one character to the right. |
|
Ctrl+Left Arrow |
Moves the command line cursor one word to the left. |
|
Ctrl+Right Arrow |
Moves the command line cursor one word to the right. |
|
Delete |
Deletes the character in the command line at the current cursor position. |
|
Backspace |
Deletes the character immediately to the right of the current cursor position. |
|
Insert |
Toggles between character insert and overwrite modes. |
|
Home |
Relocates the cursor to the beginning of the command line. |
|
End |
Relocates the cursor to the end of the command line. |
|
Tab |
Performs command completion operation whereby the shell attempts to guess at the remainder of the command being entered. |
|
F7 |
Displays a new window containing the command history from which previous commands may be selected. |
PowerShell Command Completion
After a few characters of a command, parameter, file name, variable or variable property have been entered at the PowerShell command line prompt, the Tab key may be pressed to instruct PowerShell to complete the remainder of the entry. For example, if the first few characters of a command have been entered, PowerShell will try to find the best match for a command and fill in the remainder of the command name. If the command selected by PowerShell is not the correct one, pressing the Tab key repeatedly will cycle through all the possible matches until the correct one is displayed. Similarly, if a partial file name is entered followed by the Tab key, PowerShell will populate the command line with file name from the current directory. If, once again, the first match displayed by PowerShell is not the desired file, the Tab key can be pressed repeatedly until the correct match is displayed.
Tab completion is particularly useful for finding the properties and methods of a variable. As an example, suppose a variable named $mynumber is assigned a numerical value and we want to find out what the type of that value is. We assume there must be a method we can call on the variable to get the type but do not know what that method is called. To cycle through the available methods we simply enter the name of the variable, followed by a . character and then the first few characters of the method (we are assuming it will begin with Get), We then press the Tab key until we find the method that does what we need, in this case, GetType():
PS C:\Users\Administrator> $mynum.GetType(
We then enter the closing parentheses ) since we do not need to pass any arguments through to the method, and then press enter to execute the command:
PS C:\Users\Administrator> $mynum.GetType() IsPublic IsSerial Name BaseType -------- -------- ---- -------- True True Double System.ValueType
Tab completion may also be used in conjunction with wildcards, for example where the * character is used to represent one or more characters in a file name. This allows, for example, both the beginning and end characters of a file name to be specified before using the Tab key to complete the entire file name. For example, entering:
PS C:\Users\Administrator> type my*file.txt <tab>
results in PowerShell completing the file name with the first closest match:
PS C:\Users\Administrator> type mydatafile.txt
Customizing the PowerShell Window
The Windows PowerShell interactive shell is invoked either from the Start menu, or from a command prompt (cmd.exe) window. In either case, the shell will be operating in a window with some pre-set characteristics. For example, the command prompt displays white text on a black background and is restricted to 80 characters in width. The PowerShell window displays white text on a blue background and is typically limited to 157 characters in width.
Fortunately just about every aspect of these windows can be changed by clicking with the mouse pointer on the small icon in the top right hand corner of the window title block and selecting the Properties option from the resulting menu as illustrated in the following figure:
Once the Properties option has been selected, the properties dialog will appear. A number of tabs are available which, when selected, allow different categories of settings to be changed. The following figure, for example, shows the Color screen which is used to change settings such the background and foreground colors of the window:
The settings contained on each tab are as follows:
- Options - Includes cursor size settings, the size of the command history buffer, whether the shell is displayed as a window or full screen and editing options.
- Font - The style and size of font used to display text in the PowerShell window.
- Layout - Settings such as the initial height, width and position of the PowerShell window and size of the screen buffer (the amount of text retained after it has scrolled out of the viewable window area).
- Colors - The foreground and background colors of both the screen and any popups.
<google>BUY_WPS_BOTTOM</google>