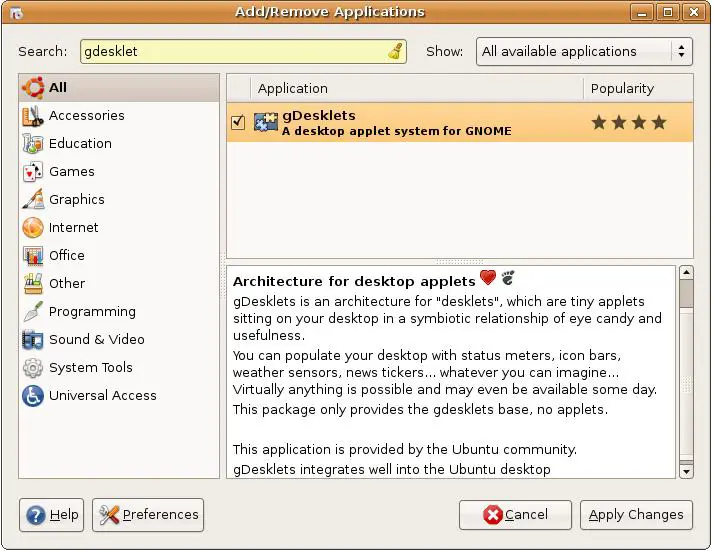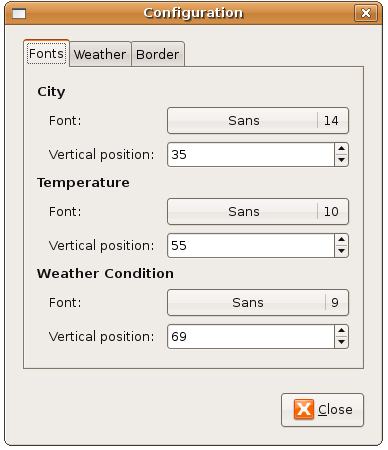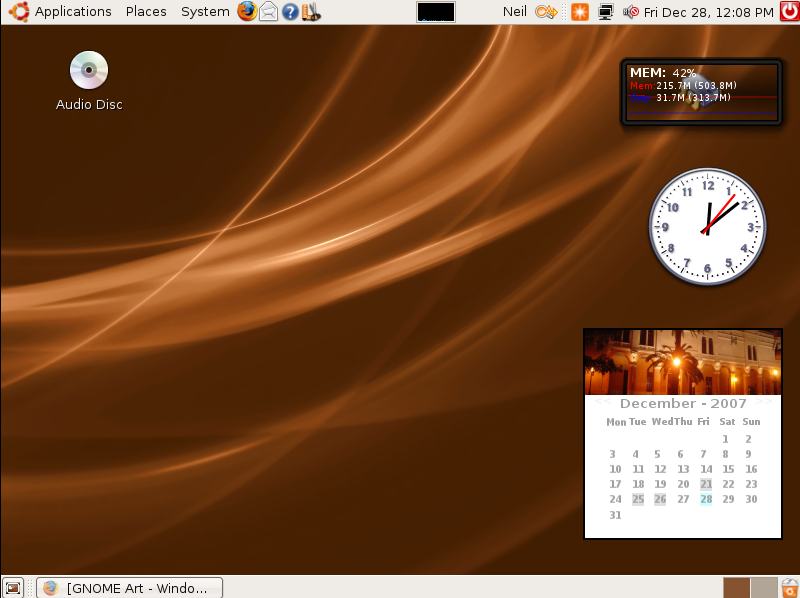Enhance your Ubuntu Desktop with gDesklets
| Previous | Table of Contents | Next |
| Ubuntu Desktop Visual Effects | Browsing My Computer, Files and Folders on the Ubuntu Desktop |
If you've spent any time with Windows Vista you may have seen the small applets that run on the desktop, things such as a clock and a weather widget. It will probably come as no surprise to you that Linux had feature like this long before Windows Vista came along. On the Ubuntu GNOME desktop this functionality is provided by technology called gDesklets. The creators of the gDesklets technology call it Eye candy for the desktop, and once you've had a chance to see it in action you will understand why.
Installing gDesklets
The gDesklets packages are not installed by default with Ubuntu and are not part of the officially supported subset of packages. That said, they are provided and maintained by the Ubuntu community and considered to be safe to install and use.
The first step is to install the gDesklet software. To do so, begin by selecting Add/Remove Software from the Applications menu to open the Add/Remove Applications dialog. Because gDesklets are not part of the supported package list, the Show: selection menu must first be changed to All available applications. Once this change has been made, enter gDesklets into the search field and press Enter. The package manager will find the appropriate package and list it as follows:
Check the toggle next to the gDesklet package name. If this is the first time you have installed community maintained software you will see a dialog prompting you to enable this type of installation. Click Enable to continue. Press the Apply Changes button to initiate the installation, entering your password if prompted to do so. The packages required to support gDesklets will then be downloaded and installed on the system. Once the installation is complete, exit from the Add/Remove Applications dialog.
Launching gDesklets
Once the gDesklet packages are installed, invoke the configuration tool from the Applications->Accessories->gDesklets:
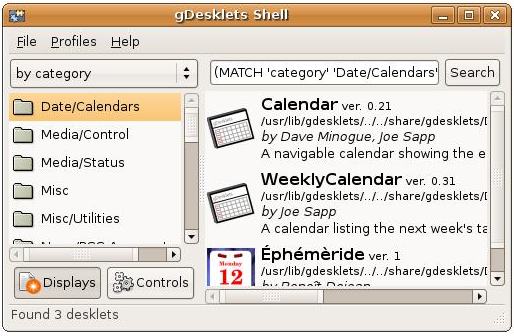
The gDesklets Shell dialog will appear with a list of categories of desklets currently installed and available for use. Browse through the options and select a desklet to run. To run a desklet either double click on the entry in the list or select the desklet and choose the File->Run Selected Desklet menu option. The desklet will start up and appear on the desktop. Move the desklet to the desired location and click with the left hand mouse button to fix the position.
Moving a Desklet
Once you have positioned a desklet it can be moved to a new location either by clicking the middle mouse button and dragging the desklet, or by clicking on it with the right hand mouse button and selecting Move Desklet. Move the mouse around until the desklet is in the desired position and click to set the location.
Setting the Properties of a Desklet
Most desklets can be configured. For example the Weather desklets allow the location for which the weather is being reported to be changed. To access a desklet's configuration page move the mouse pointer over the desklet, click with the right mouse button and select the Configure desklet option. The following figure shows a typical properties dialog for a weather desklet:
Raising Desklets to the Front of the Desktop
At any one time it is likely your desktop will contains all kinds of windows and dialogs. This means that most of the time any desklets you have installed and running will be obscured by your other windows. Recent versions of gDesklet have implemented a feature which allows any desklets to be brought in front of any windows on the desktop. By default this is triggered by pressing the Shift and F12 keys simultaneously. To send the desklets back to the back of any windows simply press Shift+F12 a second time.
Install New gDesklet Packages
By default Ubuntu does not install all the currently available desklets. A more complete list of available desklets can be found at [http://www.gdesklets.de/index.php?q=desklet/browse/alphabetical/].
Any of these desklets can be downloaded for free and added to your desktop. To do so simply download your chosen desklets and start the gDesklet shell (Applications->Accessories->gDesklets). If you have saved the package file to your desktop, simply click and drag the package icon into the gDesklet Shell to install it. Alternatively, in the gDesklet Shell, select File->Install Package and in the file selection dialog navigate to the downloaded package, select it and click on the Open button. A dialog will appear informing you that the package has been installed. Browse the desklets in the gDesklet Shell window until you find the new desklet. Select it and launch it from the File menu.
The following figure shows an Ubuntu Desktop with the clock and memory monitoring desklets installed:
| Previous | Table of Contents | Next |
| Ubuntu Desktop Visual Effects | Browsing My Computer, Files and Folders on the Ubuntu Desktop |