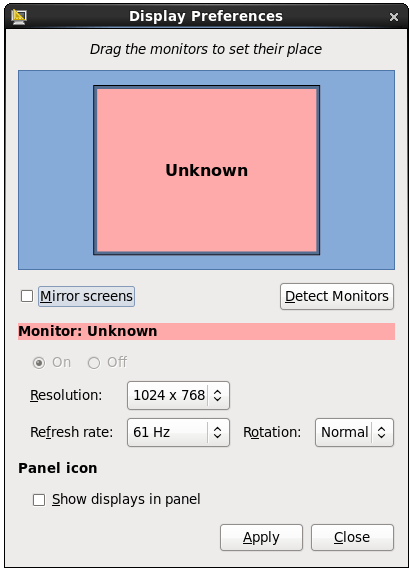Configuring CentOS 6 GNOME Screen Resolution and Multiple Monitors
| Previous | Table of Contents | Next |
| Logging into the CentOS 6 GNOME Desktop | A Guided Tour of the CentOS 6 GNOME Desktop |
|
You are reading a sample chapter from the CentOS 6 Essentials Essentials book. Purchase a copy of the fully updated CentOS 8 edition in eBook ($24.99) or Print ($36.99) format CentOS 8 Essentials Print and eBook (ePub/PDF/Kindle) editions contain 31 chapters and over 260 pages. Learn more... |
After CentOS 6 installs and boots for the first time you may find that the desktop is not using the entire screen space available, leaving a black border around the desktop, or using a lower resolution than is supported by the monitor and display adapter. In addition, you may have more than one monitor connected to the system and would like the CentOS 6 desktop to be accessible from both. In this chapter of CentOS 6 Essentials we will cover the steps necessary to adjust the display resolution and orientation of the CentOS 6 GNOME desktop and configure multiple monitors.
Configuring the CentOS 6 GNOME Desktop Display Resolution
The first step in configuring monitors involves setting the optimal screen resolution for both the monitor and the user. CentOS 6 will generally do a good job of configuring these settings during installation, but it may sometimes be necessary to modify these settings to obtain optimal results. Assuming that CentOS 6 has successfully identified your display and graphics cards then it should be possible to increase the resolution to any value up to the maximum supported by the hardware using the Display Preferences screen, accessed via the System -> Preferences -> Display menu option:
Using the Resolution menu select the desired screen resolution up to the maximum support by the hardware and click on the Apply button to commit the change.
Changing Display Orientation
Configuring Multiple Monitors
CentOS 6 supports multiple monitors connected to a single system allowing the desktop environment to be spread over more than one screen. Multiple monitors are configured, once again, using the Display Preferences tool which may be accessed from the Desktop System -> Administration -> Display menu option.
If the system fails to detect an additional monitor, click on the Detect Monitors button to probe for the display hardware. Once detected, the monitors should be displayed in the graphical representation within the dialog. If the graphical view does not represent the physical positioning of the monitors on the desk, drag and drop the monitors to the correct left to right orientation. Note that when a monitor is detected and the Display Preferences tool is running, a label will appear in the top left hand corner of each monitor enabling you to identify which physical monitor corresponds to the graphical representation in the preferences tool.
If you would like each monitor to display the same image make sure the Mirror Screens option is selected.
|
You are reading a sample chapter from the CentOS 6 Essentials Essentials book. Purchase a copy of the fully updated CentOS 8 edition in eBook ($24.99) or Print ($36.99) format CentOS 8 Essentials Print and eBook (ePub/PDF/Kindle) editions contain 31 chapters and over 260 pages. Learn more... |
| Previous | Table of Contents | Next |
| Logging into the CentOS 6 GNOME Desktop | A Guided Tour of the CentOS 6 GNOME Desktop |