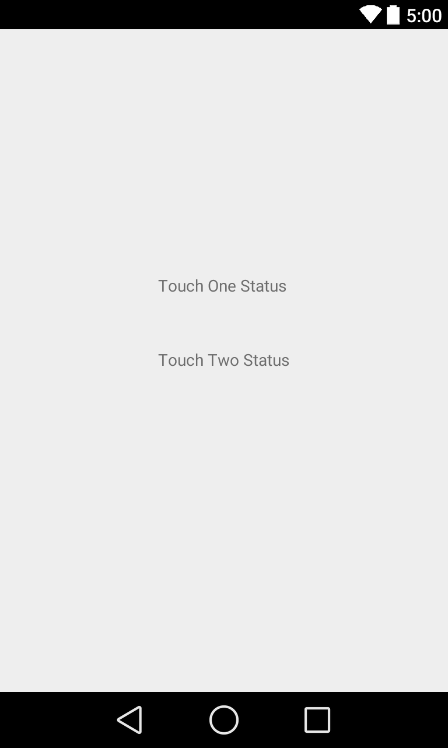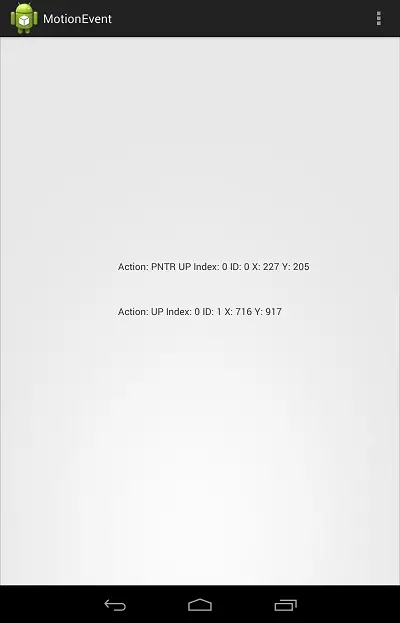Android Touch and Multi-touch Event Handling in Android Studio
| Previous | Table of Contents | Next |
| An Overview and Android Studio Example of Android Event Handling | Detecting Common Gestures using Android Studio and the Gesture Detector Class |
Most Android based devices use a touch screen as the primary interface between user and device. The previous chapter introduced the mechanism by which a touch on the screen translates into an action within a running Android application. There is, however, much more to touch event handling than responding to a single finger tap on a view object. Most Android devices can, for example, detect more than one touch at a time. Nor are touches limited to a single point on the device display. Touches can, of course, be dynamic as the user slides one or more points of contact across the surface of the screen.
Touches can also be interpreted by an application as a gesture. Consider, for example, that a horizontal swipe is typically used to turn the page of an eBook, or how a pinching motion can be used to zoom in and out of an image displayed on the screen.
The objective of this chapter is to highlight the handling of touches that involve motion and to explore the concept of intercepting multiple concurrent touches. The topic of identifying distinct gestures will be covered in the next chapter.
Intercepting Touch Events
Touch events can be intercepted by a view object through the registration of an onTouchListener event listener and the implementation of the corresponding onTouch() callback method. The following code, for example, ensures that any touches on a RelativeLayout view instance named myLayout result in a call to the onTouch() method:
myLayout.setOnTouchListener(
new RelativeLayout.OnTouchListener() {
public boolean onTouch(View v, MotionEvent m) {
// Perform tasks here
return true;
}
}
);
As indicated in the code example, the onTouch() callback is required to return a Boolean value indicating to the Android runtime system whether or not the event should be passed on to other event listeners registered on the same view or discarded. The method is passed both a reference to the view on which the event was triggered and an object of type MotionEvent.
The MotionEvent Object
The MotionEvent object passed through to the onTouch() callback method is the key to obtaining information about the event. Information contained within the object includes the location of the touch within the view and the type of action performed. The MotionEvent object is also the key to handling multiple touches.
Understanding Touch Actions
An important aspect of touch event handling involves being able to identify the type of action performed by the user. The type of action associated with an event can be obtained by making a call to the getActionMasked() method of the MotionEvent object which was passed through to the onTouch() callback method. When the first touch on a view occurs, the MotionEvent object will contain an action type of ACTION_DOWN together with the coordinates of the touch. When that touch is lifted from the screen, an ACTION_UP event is generated. Any motion of the touch between the ACTION_DOWN and ACTION_UP events will be represented by ACTION_MOVE events.
When more than one touch is performed simultaneously on a view, the touches are referred to as pointers. In a multi-touch scenario, pointers begin and end with event actions of type ACTION_POINTER_UP and ACTION_POINTER_DOWN respectively. In order to identify the index of the pointer that triggered the event, the getActionIndex() callback method of the MotionEvent object must be called.
Handling Multiple Touches
The previous chapter began exploring event handling within the narrow context of a single touch event. In practice, most Android devices possess the ability to respond to multiple consecutive touches (though it is important to note that the number of simultaneous touches that can be detected varies depending on the device).
As previously discussed, each touch in a multi-touch situation is considered by the Android framework to be a pointer. Each pointer, in turn, is referenced by an index value and assigned an ID. The current number of pointers can be obtained via a call to the getPointerCount() method of the current MotionEvent object. The ID for a pointer at a particular index in the list of current pointers may be obtained via a call to the MotionEvent getPointerId() method. For example, the following code excerpt obtains a count of pointers and the ID of the pointer at index 0:
public boolean onTouch(View v, MotionEvent m) {
int pointerCount = m.getPointerCount();
int pointerId = m.getPointerId(0);
return true;
}
Note that the pointer count will always be greater than or equal to 1 when an onTouch() method is called (since at least one touch must have occurred for the callback to be triggered).
A touch on a view, particularly one involving motion across the screen, will generate a stream of events before the point of contact with the screen is lifted. As such, it is likely that an application will need to track individual touches over multiple touch events. Whilst the ID of a specific touch gesture will not change from one event to the next, it is important to keep in mind that the index value will change as other touch events come and go. When working with a touch gesture over multiple events, therefore, it is essential that the ID value be used as the touch reference in order to make sure the same touch is being tracked. When calling methods that require an index value, this should be obtained by converting the ID for a touch to the corresponding index value via a call to the findPointerIndex() method of the MotionEvent object.
An Example Multi-Touch Application
The example application created in the remainder of this chapter will track up to two touch gestures as they move across a layout view. As the events for each touch are triggered, the coordinates, index and ID for each touch will be displayed on the screen.
Create a new project in Android Studio, entering MotionEvent into the Application name field and ebookfrenzy.com as the Company Domain setting before clicking on the Next button.
On the form factors screen, enable the Phone and Tablet option and set the minimum SDK setting to API 8: Android 2.2 (Froyo). Continue to proceed through the screens, requesting the creation of a blank activity named MotionEventActivity with corresponding layout and menu resource files named activity_motion_event and menu_motion_event respectively.
Click on the Finish button to initiate the project creation process.
Designing the Activity User Interface
The user interface for the application’s sole activity is to consist of a RelativeLayout view containing two TextView objects. Within the Project tool window, navigate to app -> res -> layout and double click on the activity_motion_event.xml layout resource file to load it into the Android Studio Designer tool. One option is to design the layout illustrated in Figure 21-1 using a RelativeLayout as the root view and keeping in mind that the lower TextView component is centered horizontally within the parent view and the upper TextView is positioned a relative distance above the lower TextView. When the layout design is complete, double click on the RelativeLayout (essentially the background of the layout) and set the ID to @+id/RelativeLayout1. Repeat these steps to assign IDs @+id/textView1 and @+id/textView2 to the TextView components.
Alternatively, switch to the XML editor by selecting the Text tab at the bottom of the Designer panel and replace the current XML with the following:
<RelativeLayout xmlns:android="http://schemas.android.com/apk/res/android"
android:id="@+id/RelativeLayout1"
android:layout_width="fill_parent"
android:layout_height="fill_parent" >
<TextView
android:id="@+id/textView2"
android:layout_width="wrap_content"
android:layout_height="wrap_content"
android:layout_centerHorizontal="true"
android:layout_centerVertical="true"
android:text="Touch Two Status" />
<TextView
android:id="@+id/textView1"
android:layout_width="wrap_content"
android:layout_height="wrap_content"
android:layout_above="@+id/textView2"
android:layout_alignLeft="@+id/textView2"
android:layout_marginBottom="47dp"
android:text="Touch One Status" />
</RelativeLayout>
Figure 21-1
Implementing the Touch Event Listener
In order to receive touch event notifications it will be necessary to register a touch listener on the RelativeLayout1 view within the onCreate() method of the MotionEventActivity activity class. Select the MotionEventActivity.java tab from the Android Studio editor panel to display the source code. Within the onCreate() method, add code to identify the RelativeLayout view object, register the touch listener and implement the onTouch() callback method which, in this case, is going to call a second method named handleTouch() to which is passed the MotionEvent object:
package com.ebookfrenzy.motionevent;
import android.support.v7.app.ActionBarActivity;
import android.os.Bundle;
import android.view.Menu;
import android.view.MenuItem;
import android.view.MotionEvent;
import android.view.View;
import android.widget.RelativeLayout;
import android.widget.TextView;
public class MotionEventActivity extends ActionBarActivity {
@Override
protected void onCreate(Bundle savedInstanceState) {
super.onCreate(savedInstanceState);
setContentView(R.layout.activity_motion_event);
RelativeLayout myLayout =
(RelativeLayout)findViewById(R.id.RelativeLayout1);
myLayout.setOnTouchListener(
new RelativeLayout.OnTouchListener() {
public boolean onTouch(View v,
MotionEvent m) {
handleTouch(m);
return true;
}
}
);
}
.
.
.
}
void handleTouch(MotionEvent m)
{
TextView textView1 = (TextView)findViewById(R.id.textView1);
TextView textView2 = (TextView)findViewById(R.id.textView2);
int pointerCount = m.getPointerCount();
for (int i = 0; i < pointerCount; i++)
{
int x = (int) m.getX(i);
int y = (int) m.getY(i);
int id = m.getPointerId(i);
int action = m.getActionMasked();
int actionIndex = m.getActionIndex();
String actionString;
switch (action)
{
case MotionEvent.ACTION_DOWN:
actionString = "DOWN";
break;
case MotionEvent.ACTION_UP:
actionString = "UP";
break;
case MotionEvent.ACTION_POINTER_DOWN:
actionString = "PNTR DOWN";
break;
case MotionEvent.ACTION_POINTER_UP:
actionString = "PNTR UP";
break;
case MotionEvent.ACTION_MOVE:
actionString = "MOVE";
break;
default:
actionString = "";
}
String touchStatus = "Action: " + actionString + " Index: " + actionIndex + " ID: " + id + " X: " + x + " Y: " + y;
if (id == 0)
textView1.setText(touchStatus);
else
textView2.setText(touchStatus);
}
}
Before compiling and running the application, it is worth taking the time to walk through this code systematically to highlight the tasks that are being performed. The code begins by obtaining references to the two TextView objects in the user interface and identifying how many pointers are currently active on the view:
TextView textView1 = (TextView)findViewById(R.id.textView1);
TextView textView2 = (TextView)findViewById(R.id.textView2);
int pointerCount = m.getPointerCount();
Next, the pointerCount variable is used to initiate a for loop which performs a set of tasks for each active pointer. The first few lines of the loop obtain the X and Y coordinates of the touch together with the corresponding event ID, action type and action index. Lastly, a string variable is declared:
for (int i = 0; i < pointerCount; i++)
{
int x = (int) m.getX(i);
int y = (int) m.getY(i);
int id = m.getPointerId(i);
int action = m.getActionMasked();
int actionIndex = m.getActionIndex();
String actionString;
Since action types equate to integer values, a switch statement is used to convert the action type to a more meaningful string value, which is stored in the previously declared actionString variable:
switch (action)
{
case MotionEvent.ACTION_DOWN:
actionString = "DOWN";
break;
case MotionEvent.ACTION_UP:
actionString = "UP";
break;
case MotionEvent.ACTION_POINTER_DOWN:
actionString = "PNTR DOWN";
break;
case MotionEvent.ACTION_POINTER_UP:
actionString = "PNTR UP";
break;
case MotionEvent.ACTION_MOVE:
actionString = "MOVE";
break;
default:
actionString = "";
}
Lastly, the string message is constructed using the actionString value, the action index, touch ID and X and Y coordinates. The ID value is then used to decide whether the string should be displayed on the first or second TextView object:
String touchStatus = "Action: " + actionString + " Index: "
+ actionIndex + " ID: " + id + " X: " + x + " Y: " + y;
if (id == 0)
textView1.setText(touchStatus);
else
textView2.setText(touchStatus);
Running the Example Application
Since the Android emulator environment does not support multi-touch, compile and run the application on a physical Android device. Once launched, experiment with single and multiple touches on the screen and note that the text views update to reflect the events as illustrated in Figure 21-2:
Figure 21-2
Summary
Activities receive notifications of touch events by registering an onTouchListener event listener and implementing the onTouch() callback method which, in turn, is passed a MotionEvent object when called by the Android runtime. This object contains information about the touch such as the type of touch event, the coordinates of the touch and a count of the number of touches currently in contact with the view. When multiple touches are involved, each point of contact is referred to as a pointer with each assigned an index and an ID. Whilst the index of a touch can change from one event to another, the ID will remain unchanged until the touch ends.
This chapter has worked through the creation of an example Android application designed to display the coordinates and action type of up to two simultaneous touches on a device display.
Having covered touches in general, the next chapter (entitled Detecting Common Gestures using Android Studio and the Gesture Detector Class) will look further at touch screen event handling through the implementation of gesture recognition.
| Previous | Table of Contents | Next |
| An Overview and Android Studio Example of Android Event Handling | Detecting Common Gestures using Android Studio and the Gesture Detector Class |