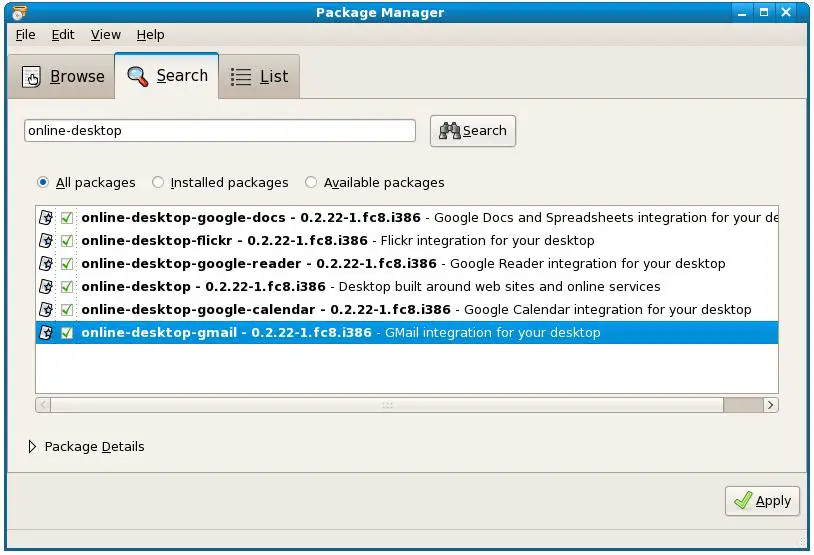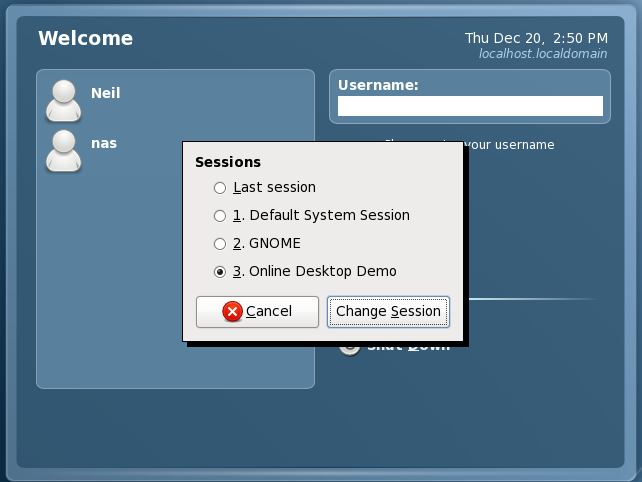GNOME Online Desktop Installation and Setup on Fedora
| Previous | Table of Contents | |
| Fedora Desktop Keyboard Shortcuts |
Take your Fedora Linux Skills to the Next Level |
The GNOME online desktop is a a new concept intended to integrate the traditional desktop environment with the wide array of web based services such as web mail, online calendars, social networks and office tools. The first glimpse of the GNOME Online Desktop appeared with Fedora 8. There is still much work to be done before the online desktop is complete, but there is still plenty to try out in this early release.
In this chapter we will look at how to install and try out the GNOME Online Desktop on your Fedora system.
Installing GNOME Online Desktop
The first step in running the online desktop is to install it (as of Fedora 8 the required packages are not installed by default). Begin the installation process by invoking the Package Manager by selecting Add/Remove Software from the Applications menu. When the package manager has loaded, click on the Search tab to display the package search screen. In the search text field enter online-desktop and click on the Search button to initiate the search. The package manager will return a list of packages matching the search criteria. As of Fedora 8 the following packages are available for installation:
- online-desktop - the core GNOME Online Desktop package
- online-desktop-google-docs - support for Google Docs and Spreadsheets
- online-desktop-flickr - support for the Flickr photo sharing site
- online-desktop-google-reader - support for the Google Reader
- online-desktop-google-calendar - support for Google Calendar
- online-desktop-gmail - support for Google Mail
Make sure you select online-desktop for installation, together with any other integrations you wish to use on your online desktop and click the Apply button to initiate the installation process:
The Package Manager will resolve any dependencies and present a dialog containing a list of other packages which must be installed for the online desktop to work. Click on Continue to perform the installation. Be prepared to insert for Fedora installation CD if prompted to do so. Once the installation has completed successfully, exit the Package Manager.
Launching the Online Desktop
In order to make it easy to try out this early version of the GNOME Online Desktop the developers have created a special online desktop session which you can use when logging using your own account. Begin by logging out of your current desktop session. When the Fedora login screen appears, click on Sessions and select Online Desktop Demo from the Sessions dialog:
Having selected the Online Desktop Demo session login in using your usual user name and password. You will be given the choice of making the new session your new default session or not. Click on the Just for this session button. You will now be logged into the online desktop session.
Creating a GNOME Online Desktop Account
The next step in the setup process is to create a GNOME Online Desktop account. Whne you first logged in you will notice that the online desktop session helpfully loaded Firefox for you. In the browser navigate to http://online.gnome.org. When the page has loaded, enter your email address into the Signup area and check your email for instructions to complete the registration process. Click on the link provided in the email message to verify the registration and navigate to your account page and complete the requested information.
You are now ready to start exploring the GNOME online Desktop.
Adding Widgets to the Sidebar
To add widgets to the sidebar, click on your picture and select Sidebar Preferences.... The preferences dialog will appear listing both the widgets which are currently installed and the widgets which are available. Simply select the widget you wish to add and so that it appears in the top left hand corner of the dialog. Press the button beneath this widget labeled Add to sidebar. The widget will then appear in the sidebar.
Take your Fedora Linux Skills to the Next Level |
| Previous | Table of Contents | |
| Fedora Desktop Keyboard Shortcuts |