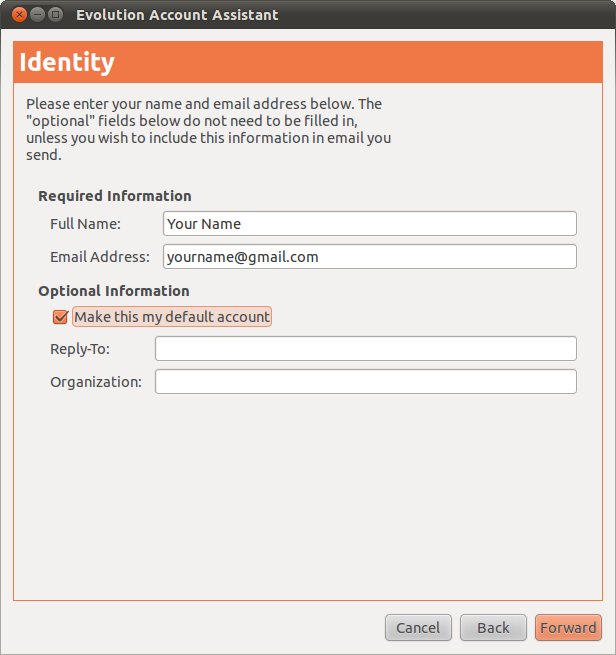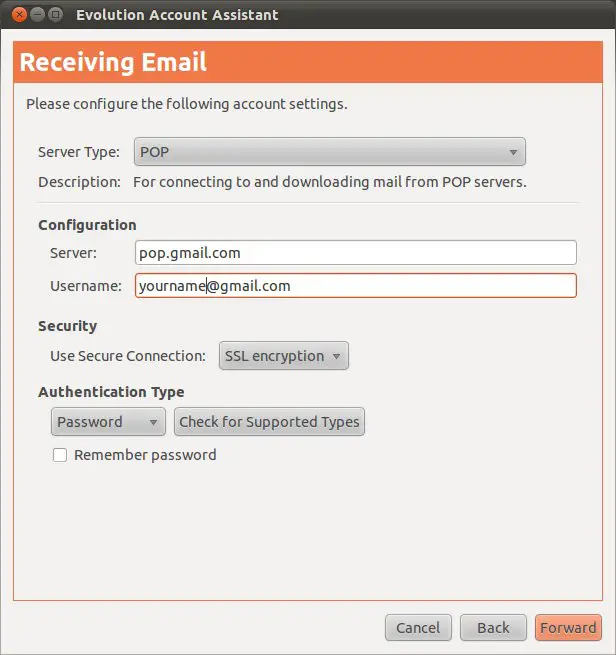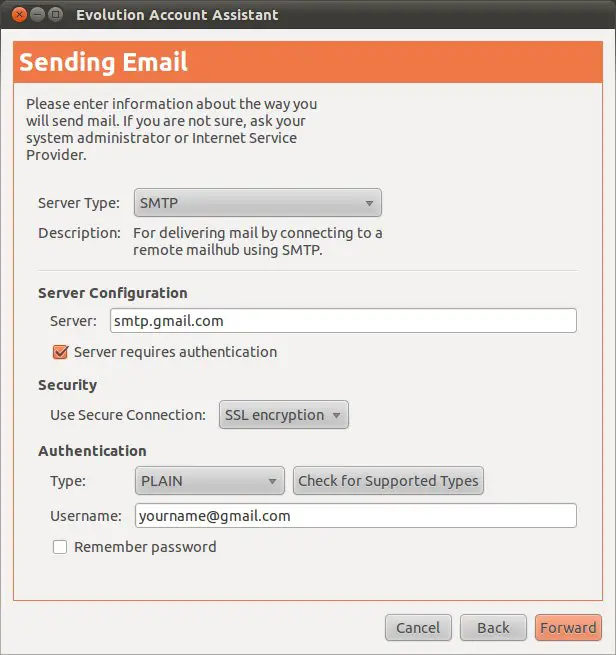Sending and Receiving GMail Email on an Ubuntu 10.x System
| Previous | Table of Contents | Next |
| Configuring an Ubuntu 10.x Mail Client (Evolution) | Adding a New Disk Drive to an Ubuntu 10.x System |
In the previous chapter we looked at configuring a mail client. In this chapter we will look at the steps required to send and receive GMail email messages on an Ubuntu system using the Evolution email client and the POP and SMTP protocols.
Configuring a GMail Account for POP Access
The first step is to configure your GMail account to enable POP access. Start a browser, log into your GMail account and click on the Settings link at the top of the page. On the settings page click on Forwarding and POP/IMAP. On this screen make sure either the POP or IMAP option is enabled. Make selections to control whether email is also left on the GMail server and whether all existing email should also be downloaded, in addition to new messages.
Click on Save Changes to complete the configuration process.
Configuring Evolution to Receive GMail Messages
Start the Evolution mail client on your Ubuntu desktop. If this is the first time Evolution has been launched it will enter Wizard mode to configure sending and receiving of email messages. If Evolution has already been configured, select the Edit -> Preferences menu option and either Edit an existing account or Add a new one. After the welcome message, the first page to appear when configuring Evolution is the account Identity screen. Enter the full name of the email user and the Gmail address of that user:
Click the Forward button to proceed to the next page of the wizard and select either POP or IMAP from the Server Type drop down menu depending on which protocol was enabled in the Gmail settings screen. Enter pop.gmail.com or imap.gmail.com as the Server and your full Gmail address as the username. Finally, change the Use Secure Connection drop down menu to SSL encryption. Check the Remember password check box if you do not want to re-enter the password each time you re-start Evolution:
Click Forward to proceed to the next screen. On the Receiving Options page select settings to meet your requirements (such as frequency of checking for new messages and whether to leave messages on the GMail server).
Click Forward to proceed to the next screen.
Configuring Evolution to Send GMail Messages
On the Sending Email screen, set the Server Type to SMTP. Enter smtp.gmail.com as the Server and your full GMail address as the username. Finally, change the Use Secure Connection drop down menu to SSL encryption. Check the Remember password check box if you do not want to re-enter the password each time you re-start Evolution:
Click Forward and enter a descriptive name by which you wish to refer to this account (for example, Remote GMail).
Click Forward and then click Apply on the final screen to commit the changes. You should now be able to send and receive GMail messages using the Evolution Email client on your Ubuntu desktop.
<google>BUY_UBUNTU_BOTTOM_10</google>
| Previous | Table of Contents | Next |
| Configuring an Ubuntu 10.x Mail Client (Evolution) | Adding a New Disk Drive to an Ubuntu 10.x System |