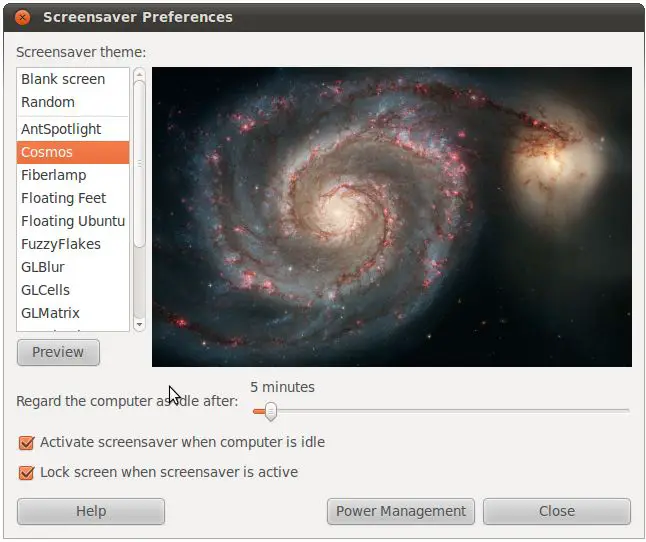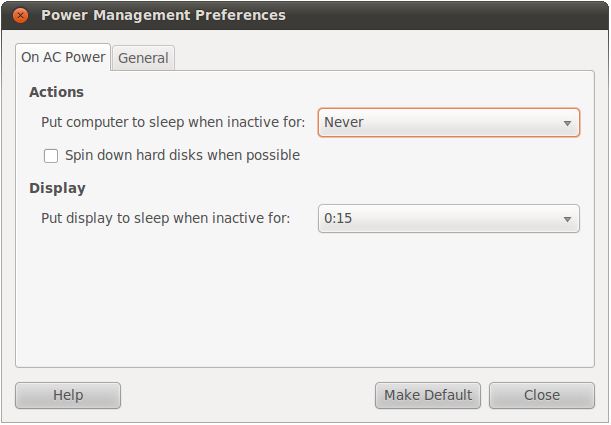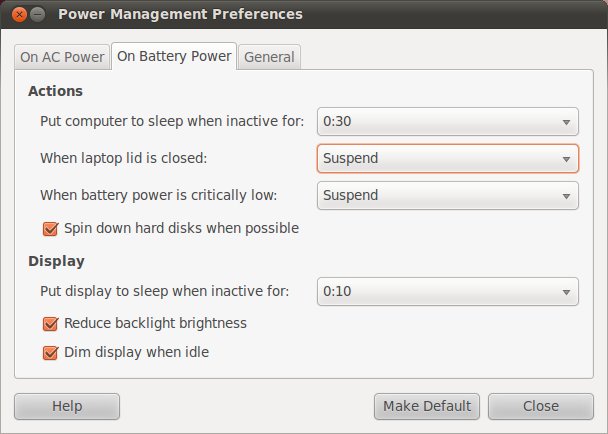Ubuntu 10.x Screensaver, Desktop Lock and Power Management Configuration
| Previous | Table of Contents | Next |
| A Guided Tour of the Ubuntu 10.x GNOME Desktop | Changing the Ubuntu 10.x GNOME Desktop Background |
<google>BUY_UBUNTU_10</google>
An important part of maintaining user productivity, power conservation and hardware longevity involves careful configuration of screensaver, desktop lock and power management settings. This chapter is intended to provide a brief overview of these settings in the context of an Ubuntu installation.
The Desktop Screensaver
By default, the Ubuntu GNOME desktop is configured to activate the screensaver to avoid screen “burn in” after a specified period of inactivity. The screensaver theme and activation time out may be configured by selecting the System -> Preferences -> Screensaver menu option to access the Screensaver Preferences dialog:
The amount of idle time before the screensaver is activated may be modified using the slider. In addition, the screensaver theme may be altered from the default (a blank screen) to one of a variety of options, or a random sequence of the provided animations. Alternatively, the screensaver may be disabled entirely by unsetting the Activate screensaver when computer is idle checkbox.
The Desktop Screen Lock
In addition to activating the screensaver the desktop will, by default, also lock the desktop after a period of inactivity. When the screen is locked the user is required to enter their password in order to regain access to the desktop. Whilst recommended for environments where other, potentially undesired, users may be able to gain access to the computer console, for the typical user this is often seen something of an annoyance. These setting may also be changed by, once again, selecting the System -> Preferences -> Screensaver menu option to access the Screensaver Preferences dialog.
Amount of idle time before the lock is activated may be modified using the slider. Screen locking may also be enabled and disabled using the check box provided.
Ubuntu Power Management on Desktop Systems
Perhaps one of the most important settings in terms of so called “green computing” involves the configuration of power management. This takes the form of deciding whether the screen or computer should enter stand-by or sleep mode after a period of inactivity in order to reduce power consumption. These settings are accessed by opening the Screensaver Preferences dialog (System -> Preferences -> Screensaver) and clicking on the Power Management button:
On the On AC Power page of the window, specify whether the computer should enter sleep mode after a specified period of inactivity has elapsed. The option is also provided to stop the hard disk drives spinning whenever the operating system detects it is possible to do so. Whilst the computer will still be running when the disks have spun down an occasional short delay may be experienced during use of the computer when the disks need to spun back up to perform a task.
The General tab allows the user to control what happens when the power or suspend buttons are pressed on the computer system.
Ubuntu Power Management on Laptop and Netbook Systems
The Power Management window contains an additional tab when Ubuntu is installed and running on a device with a battery (typically a laptop or netbook computer). This tab is labeled On Battery Power and is shown selected in the following figure:
A range of additional options are provided on this screen to control the actions to take place when the computer is idle, the lid is closed by the user or when the battery charge level reaches a critical level. Options are also provided to control the brightness of the screen under certain conditions to extend battery life.
| Previous | Table of Contents | Next |
| A Guided Tour of the Ubuntu 10.x GNOME Desktop | Changing the Ubuntu 10.x GNOME Desktop Background |