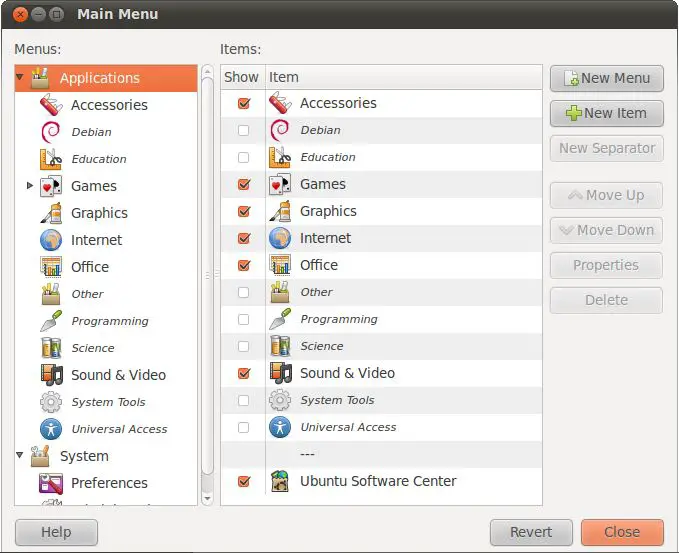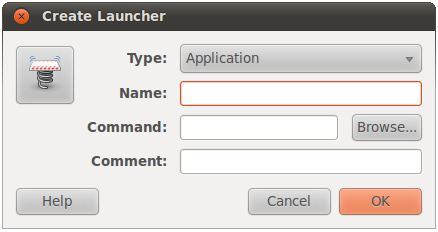Configuring the Ubuntu 10.x Desktop Menu System
| Previous | Table of Contents | Next |
| Configuring the Ubuntu 10.x Desktop Panels | Ubuntu 10.x Desktop Visual Effects |
<google>BUY_UBUNTU_10</google>
The Ubuntu GNOME desktop is initially configured with Application, Places and System menus located in the panel running across the top of the desktop area. As new software packages are added additional options will be added to the menus (typically the Applications menu, though applications related to the system may be placed in the System menu hierarchy).
Aside from adding new software packages, the desktop menus may also be fully customized by the user in terms of adding new menu items, adding new menus, and changing the order of items in the menu.
Customizing an Ubuntu Desktop Menu
To customize a menu, right click over the menu name in the panel and select Edit menu. The Main Menu dialog will subsequently appear as follows:
The left hand panel lists the main top level menus together with the sub menus for each menu (for example Accessories is a sub menu of the Applications menu). Selecting an entry in the Menus list causes a list of items in that menu to appear in the right hand panel.
Moving Menu Items
The position of existing items in a menu may be moved up or down to a new location simply by selecting the item in the list and pressing the Move Up and Move Down buttons respectively.
Adding and Deleting a Menu Item
A new item may be added to a menu by selecting the menu in the left hand Menus list and clicking the New Item button. This will display the Create Launcher dialog:
Begin by selecting the type of application to be launched. This must be one of the following categories:
- Application - A standard, GUI based application.
- Application in terminal - An application which needs to be run inside a Terminal window (typically a text based application).
- Location - Opens a specified file system location.
In the Name field, enter the name to be displayed in the menu. Next enter the path and name of the command to be launched when the menu item is selected into the Command field. If you are unsure of the full path to the tool, use the Browse option to navigate the file system to find the application executable. For example, we might want to add a menu option to launch the gedit editing tool. To do so we would enter GEdit into the Name field and gedit into the Command field. The Comment field provides a place to enter optional descriptive text which will be displayed if the mouse pointer hovers over the menu option. A menu item may be hidden or deleted entirely. Hide a menu item simply by turning off the toggle next to the item in the menu configuration dialog. Delete an item by selecting it in the menu configuration dialog and clicking the Delete button.
Summary
This chapter has covered the steps necessary to customize the Ubuntu GNOME desktop menu system. The next chapter will look in detail at Ubuntu desktop visual effects.
| Previous | Table of Contents | Next |
| Configuring the Ubuntu 10.x Desktop Panels | Ubuntu 10.x Desktop Visual Effects |