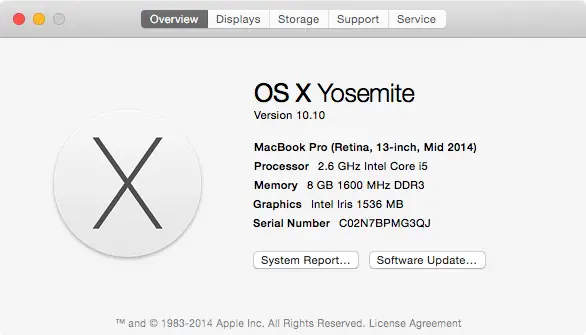Installing Xcode 6 and the iOS 8 SDK
| Previous | Table of Contents | Next |
| Joining the Apple iOS 8 Developer Program | A Guided Tour of Xcode 6 |
<google>BUY_IOS8</google>
iOS apps are developed using the iOS SDK in conjunction with Apple’s Xcode 6.x development environment. Xcode 6 is an integrated development environment (IDE) within which you will code, compile, test and debug your iOS applications. The Xcode 6 environment also includes a feature called Interface Builder which enables you to graphically design the user interface of your application using the components provided by the UIKit Framework.
In this chapter we will cover the steps involved in installing both Xcode 6 and the iOS 8 SDK on Mac OS X.
Identifying if you have an Intel or PowerPC based Mac
Only Intel based Mac OS X systems can be used to develop applications for iOS. If you have an older, PowerPC based Mac then you will need to purchase a new system before you can begin your iOS app development project. If you are unsure of the processor type inside your Mac, you can find this information by clicking on the Apple menu in the top left hand corner of the screen and selecting the About This Mac option from the menu. In the resulting dialog check the Processor line. Figure 3 1 illustrates the results obtained on an Intel based system.
If the dialog on your Mac does not reflect the presence of an Intel based processor then your current system is, sadly, unsuitable as a platform for iOS app development.
In addition, the iOS 8 SDK with Xcode 6 environment requires that the version of Mac OS X running on the system be version 10.9.4 or later. If the “About This Mac” dialog does not indicate that Mac OS X 10.9.4 or later is running, click on the Software Update… button to download and install the appropriate operating system upgrades.
Figure 3-1
Installing Xcode 6 and the iOS 8 SDK
The best way to obtain the latest versions of Xcode and the iOS SDK is to download them from the Apple Mac App Store. Launch the App Store on your Mac OS X system, enter Xcode into the search box and click on the Free button to initiate the installation.
The download is several Gigabytes in size and may take a number of hours to complete depending on the speed of your internet connection.
Starting Xcode
Having successfully installed the SDK and Xcode, the next step is to launch it so that we can create a sample iOS 8 application. To start up Xcode, open the Finder and search for Xcode. Since you will be making frequent use of this tool take this opportunity to drag and drop it into your dock for easier access in the future. Click on the Xcode icon in the dock to launch the tool. The first time Xcode runs you may be prompted to install additional components. Follow these steps, entering your username and password when prompted to do so.
Once Xcode has loaded, and assuming this is the first time you have used Xcode on this system, you will be presented with the Welcome screen from which you are ready to proceed:
<google>ADSDAQBOX_FLOW</google>
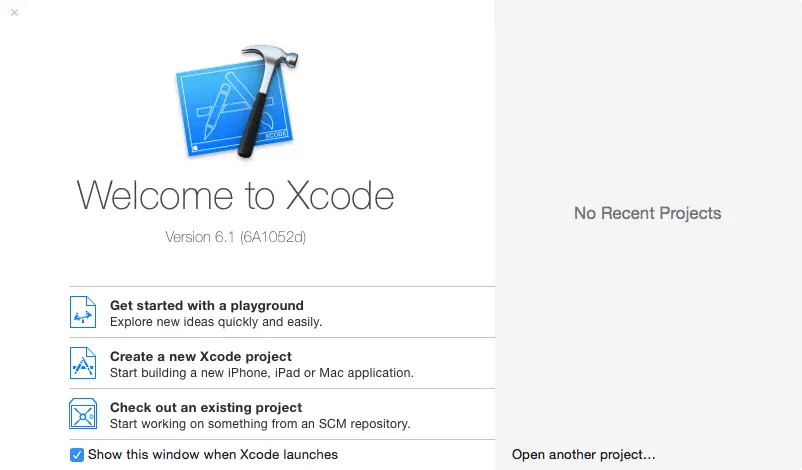
Figure 3-2
Having installed the iOS 8 SDK and successfully launched Xcode 6 we can now look at Xcode 6 in more detail.
<google>BUY_IOS8</google>
| Previous | Table of Contents | Next |
| Joining the Apple iOS 8 Developer Program | A Guided Tour of Xcode 6 |