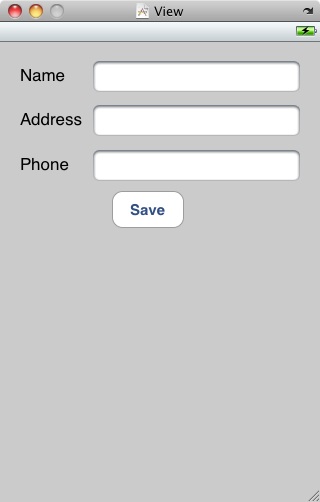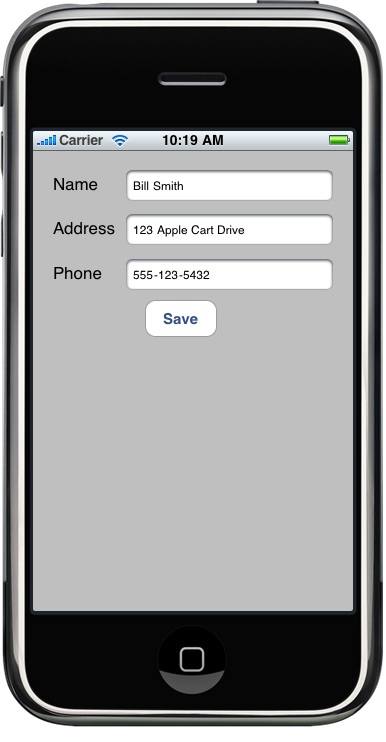IPhone Data Persistence using Archiving
| Previous | Table of Contents | Next |
| iPhone OS Directory Handling and File I/O – A Worked Example | iPhone Database Implementation using SQLite |
Learn SwiftUI and take your iOS Development to the Next Level |
In the previous chapters of this book we have looked at some basic file and directory handling operations that can be performed within an iPhone based application. In Working with Files on the iPhone we looked at creating files and reading and writing data. In this chapter we will look at another form of data persistence on the iPhone using a more object oriented approach known as archiving.
An Overview of Archiving
iPhone applications are inherently object oriented in so much as they are developed using Objective-C and consist of any number of objects designed to work together to provide the required functionality. As such, it is highly likely that any data created or used within an application will be held in memory encapsulated in an object. It is also equally likely that the data encapsulated in an object may need to be saved to the iPhone’s file system so that it may be restored on future invocations of the application.
One approach might be to write code that extracts each data element from an object and writes it to a file. Similarly, code would need to be written to read the data from the file, create an instance of the original object and then assign the data to that object accordingly. Whilst this can be achieved, it can quickly become complex and time consuming to implement. An alternative is to use a mechanism called archiving. Archiving involves encoding objects into a format that is written to a file. Data may subsequently decoded (or unarchived) and used to automatically rebuild the object. This concept is somewhat analogous to serialization as supported by languages such as Java.
A number of approaches to archiving are supported by the Foundation Framework. Arguably the most flexible option is that provided by the NSKeyedArchiver class. This class provides the ability to encode an object into the form of a binary property list that is written to file and may subsequently be decoded to recreate the object using the NSKeyedUnarchiver class.
An alternative option is to use the writeToFile:anatomically method available with a subset Foundation classes. This mechanism writes the object data to file in the form of an XML property list file. This approach, however, is limited to NSArray, NSData, NSDate, NSDictionary, NSNumber and NSString based objects.
In the remainder of this chapter we will work through an example of archiving using the NSKeyedArchiver and NSKeyedUnarchiver classes.
The Archiving Example Application
The end product of this chapter is an application that prompts the user for a name, address and phone number. Once this data has been entered, pressing a button causes the contact data to be stored in an array object which is then archived to a binary property file. On a subsequent reload of the application this data is unarchived and used to recreate the array object. The restored data is then extracted from the array object and presented to the user.
Begin by launching Xcode and create a new project called archive using the View-based application template. Once the main Xcode project window appears populated with the template files, it is time to start writing some code.
Implementing the Actions and Outlets
In order to connect the user interface objects with our back end code we will need to declare some outlets for our name, address and phone text fields and an action for the button object. We will also need an NSString variable to hold the path to the archive data file. With these requirements in mind, select the archiveViewController.h file from the file list in the Xcode project window and modify the file so that it reads as follows:
#import <UIKit/UIKit.h>
@interface archiveViewController : UIViewController {
UITextField *name;
UITextField *address;
UITextField *phone;
NSString *dataFilePath;
}
@property (nonatomic, retain) IBOutlet UITextField *name;
@property (nonatomic, retain) IBOutlet UITextField *address;
@property (nonatomic, retain) IBOutlet UITextField *phone;
@property (nonatomic, retain) NSString *dataFilePath;
- (IBAction) saveData;
@end
Having made the appropriate declarations in the interface file, the next step is to move to the archiveViewController.m implementation file where we will synthesize the access methods for our instance variables and create a template method for the saveData action:
#import "archiveViewController.h"
@implementation archiveViewController
@synthesize name, address, phone, dataFilePath;
- (void) saveData
{
}
.
.
@end
We will need to do some more coding later but at this point it makes sense to design the user interface and establish the connections between the user interface object and the outlets and action we have declared so far.
Releasing Memory
Having allocted memory in implementing the above outlets, it is important that we add code to free up any resources that were allocated during execution of the application. To do so, edit the archiveViewController.m file again and modify the viewDidUnload and dealloc methods as follows:
- (void)viewDidUnload {
// Release any retained subviews of the main view.
// e.g. self.myOutlet = nil;
self.name = nil;
self.address = nil;
self.phone = nil;
self.dataFilePath = nil;
}
- (void)dealloc {
[name release];
[address release];
[phone release];
[dataFilePath release];
[super dealloc];
}
Designing the User Interface
The user interface for our application is going to consist of three UILabels, three UITextFields and single UIButton. Launch the Interface Builder tool by double clicking on the archiveViewController.xib in the main Xcode project window. Display the tool’s Library window if it is not already visible by selecting the Tools -> Library menu option or by pressing Command+L. Drag, drop, resize, position and configure objects on the View window canvas until your design approximates that illustrated in the following figure:
The next step is to establish the connections to our action and outlets. Beginning with the outlets, hold down the Ctrl key and click and drag from the File’s Owner item in the documents window to the text field component located to right of the Name label object. Release the Ctrl key and mouse button and select the name outlet from the resulting menu. Repeat these steps for the address and phone text fields, connecting them to the corresponding outlets.
To connect the action, select the Save button object in the view window and display the Connections Inspector window (Tools -> Connections Inspector or Command+2). Click with the mouse within the small round circle to the right of the Touch Up Inside event and drag the blue line to the File’s Owner entry in the documents window. Release the mouse button and select the saveData method from the resulting window.
Having designed the user interface and established the necessary connections save the design and exit from Interface Builder.
Checking for the Existence of the Archive File on Startup
Each time the application is launched by the user, the code will need to identify whether the archive data file exists from a previous session. In the event that it does exist, the archive will need to be read and the contents therein used to recreate the original array object from which the archive as created. Using this newly recreated array object, the array element will then be extracted and used to populate the name, address and phone text fields.
The traditional location for placing such initialization code is in the viewDidLoad method of the view controller class. Within the project window, select the archiveViewController.m file and scroll down the contents of this file until you reach the viewDidLoad method. This method is commented out by default so remove the leading and trailing /* and */ markers before entering the following code:
- (void)viewDidLoad {
NSFileManager *filemgr;
NSString *docsDir;
NSArray *dirPaths;
filemgr = [NSFileManager defaultManager];
// Get the documents directory
dirPaths = NSSearchPathForDirectoriesInDomains(NSDocumentDirectory, NSUserDomainMask, YES);
docsDir = [dirPaths objectAtIndex:0];
// Build the path to the data file
dataFilePath = [[NSString alloc] initWithString: [docsDir stringByAppendingPathComponent: @"data.archive"]];
// Check if the file already exists
if ([filemgr fileExistsAtPath: dataFilePath])
{
NSMutableArray *dataArray;
dataArray = [NSKeyedUnarchiver unarchiveObjectWithFile: dataFilePath];
name.text = [dataArray objectAtIndex:0];
address.text = [dataArray objectAtIndex:1];
phone.text = [dataArray objectAtIndex:2];
}
[filemgr release];
[super viewDidLoad];
}
Within this method a number of variables are declared before creating an instance of the NSFileManager class.
A call is then made to the NSSearchPathForDirectoriesInDomains function and the path to the application’s Documents directory extracted from the returned array object. This path is then used to construct the full pathname of the archive data file, which in turn is stored in the dataFilePath instance variable we previously added to the view controller class interface file.
Having identified the path to the archive data file, the file manager object is used to check for the existence of the file. If it exists, the file is “unarchived” into a new array object using the unarchiveObjectWithFile method of the NSKeyedUnarchiver class. The data is then extracted from the array and displayed in the corresponding text fields.
With this code implemented, select the Build and Run toolbar button to compile and execute the application in the simulator. Assuming no problems are encountered, the next step is to implement the action method. If problems are encountered, check the details reported by Xcode and correct any syntax errors that may have been introduced into the code.
Archiving Object Data in the Action Method
The Save button in the user interface design is connected to the saveData method of the view controller class. Edit the archiveViewController.m file and modify the template action method as follows:
- (void) saveData
{
NSMutableArray *contactArray;
contactArray = [[NSMutableArray alloc] init];
[contactArray addObject:name.text];
[contactArray addObject:address.text];
[contactArray addObject:phone.text];
[NSKeyedArchiver archiveRootObject: contactArray toFile:dataFilePath];
[contactArray release];
}
When triggered, this method creates a new array and assigns the content of each text field to an element of that array. The array object is then archived to the predetermined data file using the archiveRootObject method of the NSKeyedArchiver class before releasing the memory allocated to the array. The instance data of the array object is now saved to the archive ready to be loaded next time the application is executed.
Testing the Application
<google>IOSBOX</google> Save the code changes and build and run the application in the simulator environment. Enter a name, address and phone number into the respective text fields and press the save button. Exit the application and then restart it again. The application should re-appear with the text fields primed with the contact information saved during the previous session:
Summary
Whilst data can be written to files on the iPhone using a variety of mechanisms, archiving provides the ability to save the instance data of an object to file at a particular point and then restore the object to that state at any time in the future. This implements an object-oriented approach to data persistence on the iPhone.
Learn SwiftUI and take your iOS Development to the Next Level |
| Previous | Table of Contents | Next |
| iPhone OS Directory Handling and File I/O – A Worked Example | iPhone Database Implementation using SQLite |