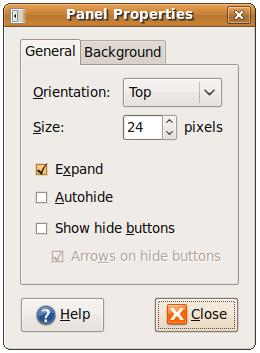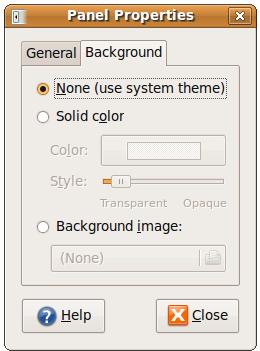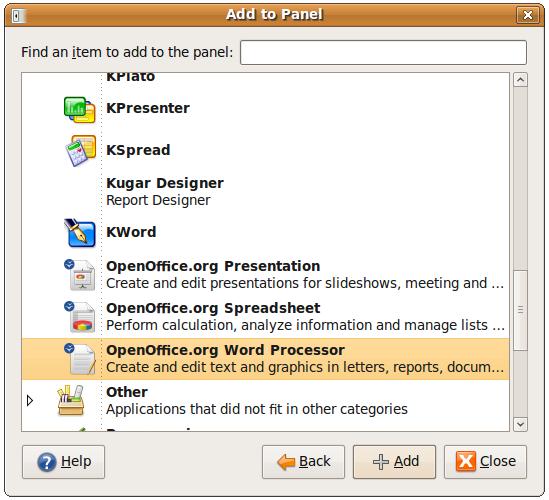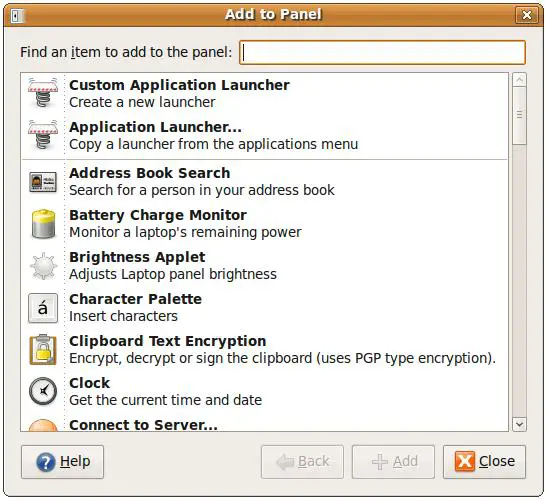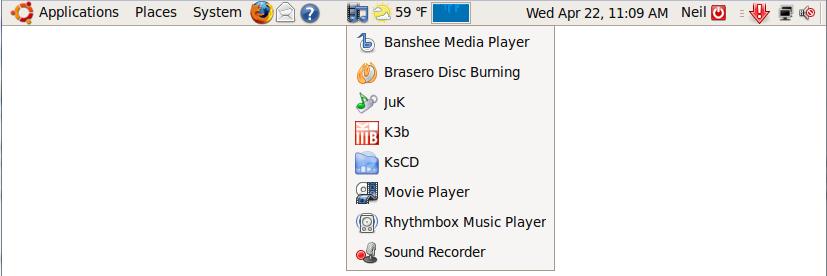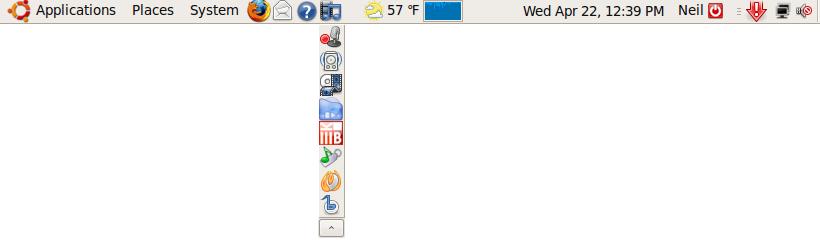Configuring the Ubuntu Desktop Panels
| Previous | Table of Contents | Next |
| Configuring Ubuntu Desktop Fonts | Configuring the Ubuntu Desktop Menu System |
The Ubuntu Desktop Panels are probably the most useful aspect of the entire desktop simply because they provide quick access to a wide variety of functionality and visual status information. As with just about every other aspect of the GNOME desktop, these panels are accompanied by extensive configuration options. In this chapter of Ubuntu Desktop Essentials we will look at each of these configuration options in detail.
What are Desktop Panels
On a newly installed Ubuntu system there are two panels configured by default. These appear at the top and bottom of the desktop respectively. The top panel contains the main desktop menus and a number of status areas with information such as the system date and time:
The bottom panel contains the trash can, access to the various virtual workspaces and also has a button representing each application currently running within the context of the current workspace.
- Adding additional panels to the desktop
- Moving the panels to different locations on the desktop
- Adding mini applications (such as stock ticker or weather applet) to a panel
- Size, background, visibility and transparency of panels
In the remainder of this chapter we will look at each of these customization options in detail.
Changing the Position of a Panel
A panel can be placed in one of four different locations on the desktop: the top, bottom, far left or far right of the desktop. The positions of the standard top and bottom panels are locked by default. To unlock these panels so that they may be relocated, right click on the panel and select Allow panel to be moved from the popup menu. Once unlocked, there are two ways to change the position of an Ubuntu GNOME Desktop panel. By far the easiest method is to simply click with the left hand mouse button on the panel you wish to relocate and drag it to the new location.
Alternatively, the location of the panel can be adjusted using the Properties dialog of the panel. This dialog is accessed by clicking with the right hand mouse button on any blank area of the panel and selecting Properties from the popup menu:
From the Panel Properties dialog, change the Orientation setting to the desired value to position the panel as required. Once the panel is situated at a new location, right click on a blank area of the panel and select Lock panel position from the menu.
Adding and Deleting Desktop Panels
New panels may be added to the desktop by right clicking on any existing panel and selecting New Panel from the resulting menu. The new panel will be placed in an orientation where no panel currently exists. If you already have panels on all four sides of your desktop, the new panel will be placed next to a pre-existing panel. It is possible to fill your entire desktop with panels if you wish, though it is hard to imagine a situation where this would be desirable.
An existing panel may be removed from the desktop by right clicking on the panel and selecting Delete This Panel from the popup menu.
Changing the Appearance of a Desktop Panel
A number of configuration options are available for changing the appearance of each desktop panel. These changes are implemented using the Panel Properties dialog (accessed by right clicking on the panel to be changed and selecting Properties from the popup menu).
The Size property controls the height (when the panel is in a horizontal orientation) or width (when in vertical orientation). It is not possible to reduce the size to the extent where items will no longer be visible (the minimum value is typically around 23 pixels).
A different color or even an image may be specified for the panel background. These settings are available from the Background page of the panel properties dialog:
The level of transparency can be specified by adjusting the Style slider.
The panel may be further configured so that it remains hidden until the mouse pointer moves to the side of the desktop where the panel is located. To activate this feature, select the Autohide option on the main panel properties page.
Finally, if you do not wish to have the panel occupy the full width or height of the desktop (depending on the orientation of the selected panel), unset the Expand option. The panel will then only appear as wide or as tall as it needs to be to accommodate the items it is configured to display.
Adding Items to a GNOME Desktop Panel
When Ubuntu Linux is first installed, a number of items are added by default to the two panels. Additional items, however, may easily be added to any panel. There are a couple of ways to add items to the panel.
If there is an application you frequently launch from the Applications menu there is a quick way to add a launch icon to the panel. Simply open the Applications menu and navigate to the menu option for the desired application. Rather than clicking on this menu item with the left mouse button as you normally would, click instead with the right mouse button and select the Add this launcher to panel option. An icon representing the application will subsequently appear on the panel which, when clicked, will launch the corresponding application.
Alternatively, launch the Add to Panel dialog by right clicking on a blank area of the desired panel, select the Application Launcher option from the list and click the Forward button. The resulting dialog will list each menu item and all sub-menu items. If, for example, you wanted to be able to launch the OpenOffice Writer word processor from the panel simply click on the arrow next to Office in the Add to Panel dialog to unfold the list of Office applications. Select OpenOffice.org Word Processor and click on the Add button:
In addition to applications from menus, it is also possible to add a range of items specifically designed to appear on panels. To add such items to a panel click with the right mouse button over the panel to be configured and select the Add to Panel menu option from the resulting popup menu. The Add to Panel dialog will then appear as follows:
To add an item to the panel, simply scroll through the list provided, select the required item and press the Add button. The following panel shows an example Ubuntu desktop panel with the system monitor and weather items added:
To edit the properties or preferences for a panel item, move the mouse pointer over the item in the panel and click the right mouse button. Select either Properties or Preferences from the menu and the appropriate dialog will appear. For example, the Preferences panel for the Weather item allows various settings to be changed, such as the geographical location and units for displaying temperature (Celsius or Fahrenheit). The system monitor can similarly be configured to also display metrics such as system load, memory and network usage.
To delete an item from a panel right click with the mouse on the item and select Remove from Panel.
To move an item to a different location in a panel right click with the mouse on the item and select Move. Then use the mouse to drag and drop the item to a new location. Alternatively, click with either the middle mouse button, or the left and right mouse buttons and drag and drop the panel item to the new location.
To add an application not currently available from the desktop menus simply select the Custom Application Launcher option, click Add and specify the path to the application executable and provide a name. Click on the icon button to select a suitable icon to represent the item on the panel.
Adding Menus to a Panel
Any of the sub-menus in the Applications, Places or System menus may be added as icons to the main panel. To add, for example, an icon to access the Application->Sound and Video menu to the panel, open the Applications menu and right click on any item in the Sound and Video menu item. From the popup menu, select the Entire menu > option followed by Add this as menu to panel. An icon will then appear on the panel which, when clicked, drops down the Sound and Video menu:
Alternatively, the menu may be added to the panel as a Drawer by selecting Add this as drawer to panel. A draw is similar to the menu with the exception that only the icons are displayed and an Up arrow button is used to close the drawer:
The background of the drawer may be made transparent by right clicking on the icon in the panel and selecting Properties. In the properties dialog, select the Background tab, set the Solid Color toggle and adjust the level of transparency using the Style slider.
Changing the Number of Ubuntu Desktop Workspaces
The Ubuntu GNOME desktop supports multiple desktop workspaces (these are essentially individual screens which the user can switch between to avoid having to have all applications cluttered onto one screen). Switching between workspaces is achieved by clicking on the workspaces in the bottom desktop panel. The image below shows the panel from a desktop with two workspaces:
By default, Ubuntu configures two workspaces. To increase the number of available workspaces, right click with the mouse on the workspace control (as shown above) in the panel and select Preferences. Simply increase the Number of workspaces value to the desired number. The name of each workspace may be changed by double clicking on the default name in the list (Desk 1, Desk 2 etc) and typing in a new name.
| Previous | Table of Contents | Next |
| Configuring Ubuntu Desktop Fonts | Configuring the Ubuntu Desktop Menu System |