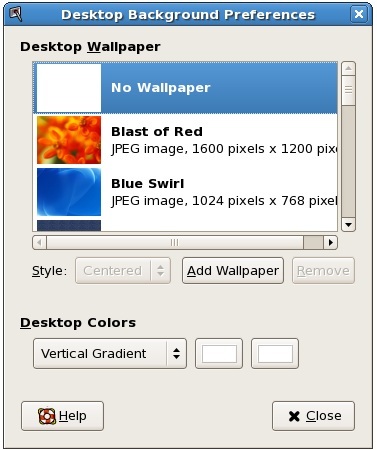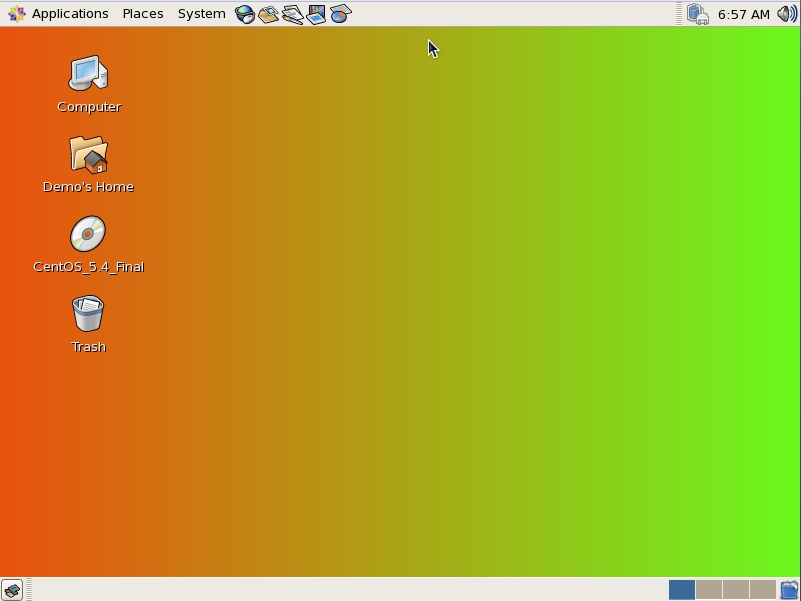Changing the CentOS GNOME Desktop Background
| Previous | Table of Contents | Next |
| A Guided Tour of the CentOS GNOME Desktop | Installing and Customizing CentOS Desktop Themes |
<google>BUY_CENTOS</google>
The CentOS GNOME desktop allows the background to be changed either to a solid or graded color, or to any image you choose to specify. In this chapter of CentOS Essentials we will look at the steps involved configuring the desktop background.
Changing the CentOS GNOME Desktop Background
There are three methods for changing the background, either by clicking with the right hand mouse button on the current desktop background and selecting Change Desktop Background, selecting the Administration->Preferences->Desktop Background menu option, or clicking with the right hand-mouse button on an image in the web browser and selecting Set As Desktop Background from the resulting popup menu. The latter method allows you find images from one of the many web sites that provide them and quickly make one of them your background.
Regardless of which method you use, the Desktop Background Preferences dialog will appear as illustrated in the following figure:
Selecting a Background from the Wallpaper List
The background preferences dialog provides a list of pre-installed wallpaper background images from which to choose. As each example is selected the background will automatically change to reflect the new selection. Additional images may be added to the gallery by clicking on the Add Wallpaper button and navigating to the image file. The Style menu provides a range of options for handling images that do not precisely match the screen dimensions. Choices include zooming, tiling, scaling and fitting.
Creating a Solid or Graded Background
If you prefer a background consisting of a solid color simply select the No Wallpaper option located at the top of the gallery list, make sure the Solid Color is selected beneath Desktop Colors and click on the color box to select a color.
The background can also be created by specifying a color gradient transition from one color to another. The gradient may be horizontal or vertical. With the blank wallpaper option selected change the Desktop Color menu to Vertical or Horizontal Gradient. Using the two color boxes located to the right of the menu, specify the start and end colors. The desktop will then create a background image based on these settings. For example, the following figure shows a horizontal gradient from orange to green:
Specifying a Background Image
As mentioned previously, there are two ways to specify an image file for the desktop background. One way is to open an image (for example in a web browser) clicking with the right mouse button and selecting Set as Desktop Background from the resulting menu. This will cause the following dialog to appear asking how the image is to be positioned on the desktop:
<google>ADSDAQBOX_FLOW</google>
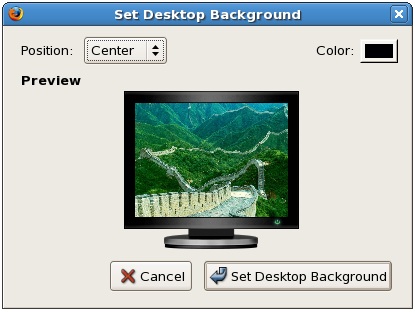
From this dialog select whether the image should be tiled, stretched or centered. If space is going to be visible around the edges of the image be sure to select a suitable color for the border area using the color box. Click on Set Desktop Background to apply the settings.
<google>BUY_CENTOS_BOTTOM</google>
| Previous | Table of Contents | Next |
| A Guided Tour of the CentOS GNOME Desktop | Installing and Customizing CentOS Desktop Themes |