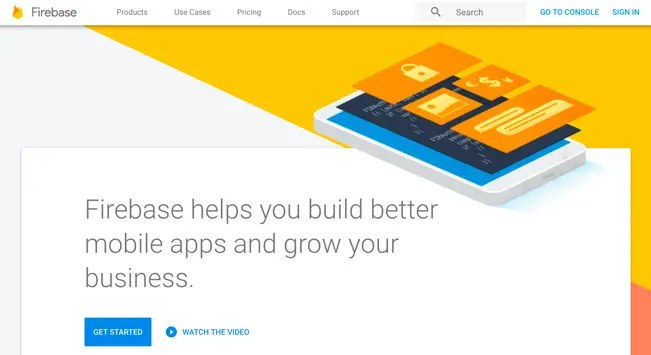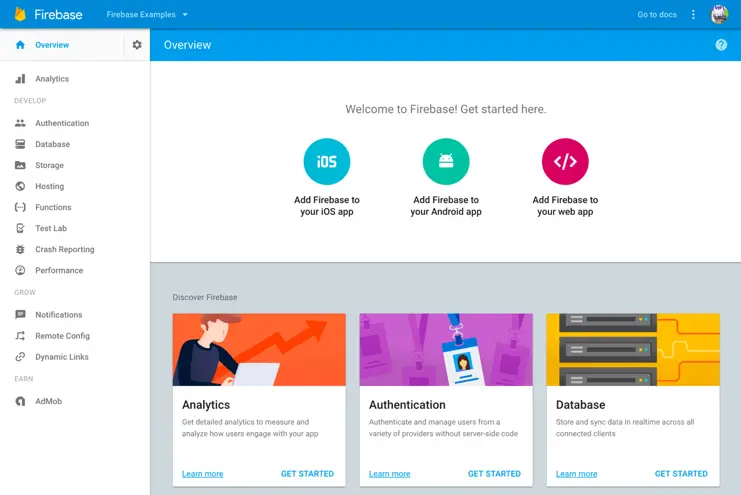Getting Started with Firebase
Working with Firebase requires a Google account and at least one Firebase project. This chapter will cover the steps that need to be taken in preparation for working with Firebase in the subsequent chapters of the book.
Signing into the Firebase Console
The first step in working with Firebase involves signing in to the Firebase console. Begin by opening a browser window and navigating to https://firebase.google.com, at which point a screen similar to the following will appear:
Figure 2-1
Click on either the Sign In link in the top right-hand corner, or the Get Started button and enter the credentials for your Google account. After signing in, the following screen will appear indicating that no Firebase projects yet exist for the account:
Figure 2-2
Creating a New Project
To create a new project, simply click on the Add project square in the console, enter Firebase Examples into the Project name field and select your country from the drop down list:
[[Image:]]
Figure 2-3
After completing the form, click on the Create Project button. There will be a short delay as the project is created after which the main Firebase console screen will appear as illustrated in Figure 2 4:
[[Image:]]
Figure 2-4
Firebase Projects
Before moving on to the next chapter, it is important to understand that a Firebase Project is different from an Android Studio project. While an Android Studio project contains a single app, a Firebase project typically contains multiple app projects. Google restricts the number of Firebase projects available to each account, so it is best to group multiple Android Studio app projects within a single Firebase project.
Firebase Pricing Plans
Google offers three pricing tiers for Firebase named Spark, Flame and Blaze, each of which provides increasing levels of database storage and usage quotas. All of the examples contained within this book have been designed to work with the free Spark plan level. Pricing details for the Flame and Blaze plans, which differ by region, can be found online at:
https://firebase.google.com/pricing/
All newly created Firebase accounts default to the Spark plan level.
Summary
As will become evident in future chapters, working with Firebase involves a considerable amount of time spent within the Firebase console. This chapter has outlined the process of logging into the console and creating an initial Firebase project. Before any Firebase functionality can be built into an Android Studio app project, that app project must be associated with a Firebase project. A single Firebase project can contain multiple Android Studio app projects. Since Google limits the number of Firebase projects available per account, a single Firebase project will typically be used to hold multiple app projects.
Firebase is available at three different pricing levels named Spark, Flame and Blaze. The free of charge Spark plan is used exclusively throughout this book.