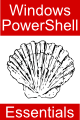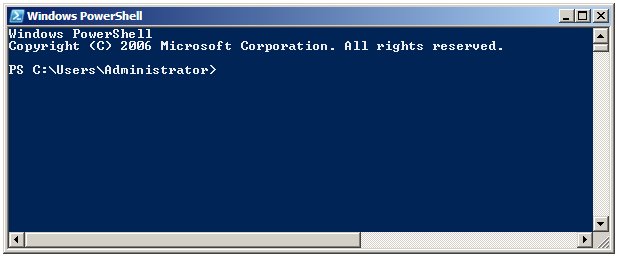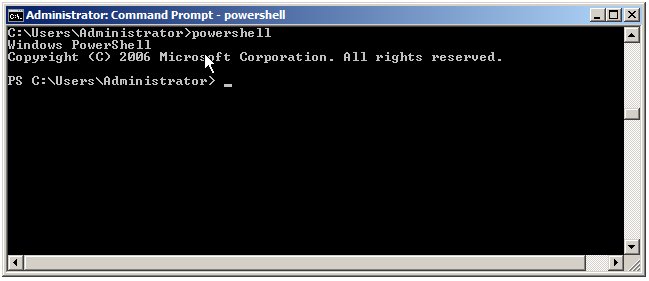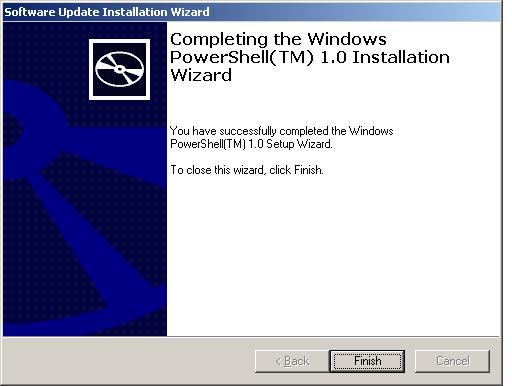Installing Windows PowerShell 1.0
| Previous | Table of Contents | Next |
| Table of Contents | The Basics of the Windows PowerShell 1.0 Interactive Shell |
| Purchase and download the full PDF version of this PowerShell eBook for only $8.99 |
The objective of this chapter of Windows PowerShell 1.0 Essentials is to cover the steps necessary to install Windows Powershell on Windows XP, Windows Vista and Windows Server 2008 systems.
Installing Windows PowerShell on Windows Server 2008
To launch Windows PowerShell, select Start -> All Programs -> Windows PowerShell 1.0 -> Windows PowerShell. Once loaded, a new window will appear displaying the Windows PowerShell PS> prompt at which commands may be entered:
Performing a Windows Server 2008 PowerShell Command Line Installation
The installation of PowerShell on a Windows Server 2008 may be performed from the command prompt using the servermanagercmd command. To achieve this, invoke the command prompt with elevated privileges (right click on the Command Prompt entry in the Start menu and select Run as administrator) and execute servermanagercmd -install powershell as follows:
C:\Users\Administrator>servermanagercmd -install powershell .... Start Installation... [Installation] Succeeded: [Windows PowerShell]. <100/100> Success: Installation succeeded.
Once installed, PowerShell may be run from the command prompt simply by entering powershell:
Installing PowerShell on Windows Server 2003, XP and Vista Systems
Unlike Windows Server 2008, other Windows versions do not ship with PowerShell 1.0 bundled as a feature. As such, it is necessary to download and install PowerShell from the Microsoft Download Center. Pre-requisites for installing PowerShell 1.0 are as follows:
- Windows Server 2003 Service Pack 1 (SP1) or later
- Windows XP Service Pack 2 (SP2) or later
- .Net Framework 2.0 or later (available for download from the Microsoft MSDN web site
Assuming the above pre-requisites have been met, Windows PowerShell may be downloaded from the Microsoft PowerShell download page. Once the installation package has been downloaded, double click on it to begin the installation and follow the instructions. Once installation is complete, the following dialog will be displayed by the install wizard:
Once installation is complete, PowerShell may be launched from the Start menu by selecting All Programs -> Windows PowerShell 1.0 -> Windows PowerShell. Alternatively, launch PowerShell from a command prompt window by typing:
powershell
<google>BUY_WPS_BOTTOM</google>