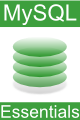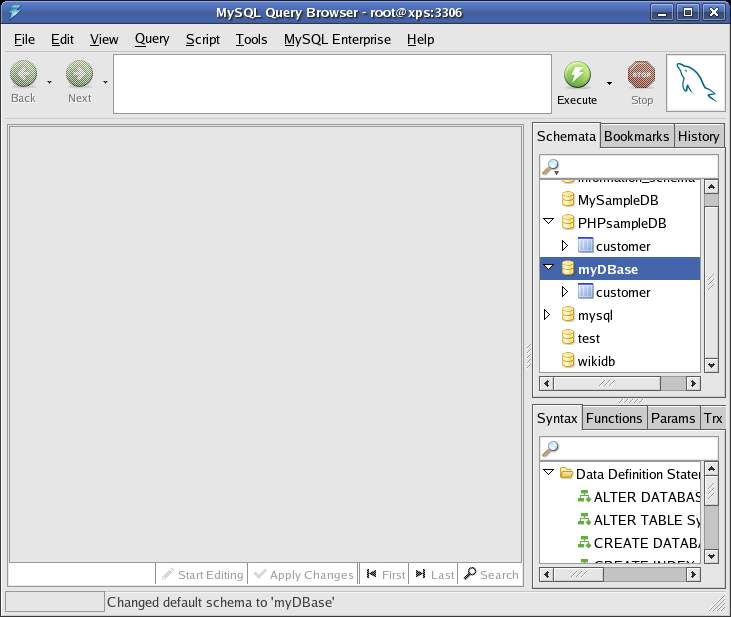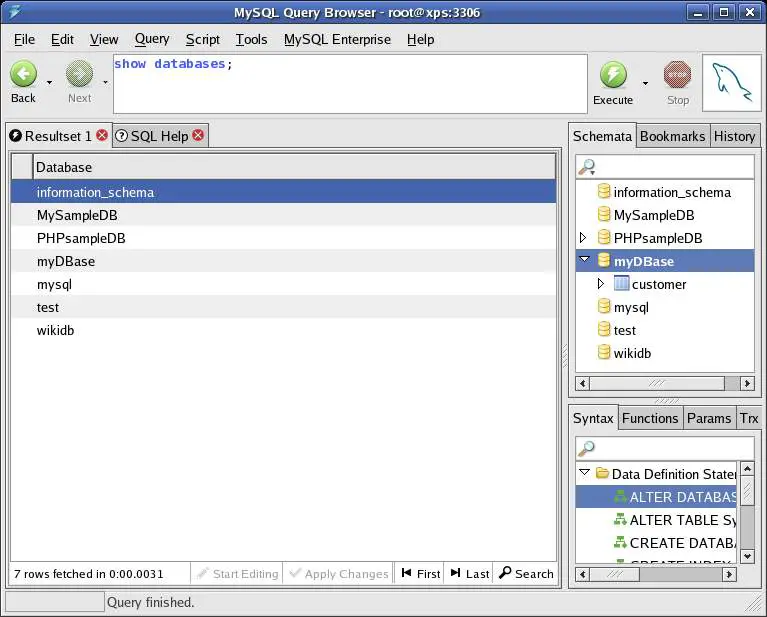The MySQL Query Browser
| Previous | Table of Contents | Next |
| The MySQL Administrator Tool | Creating New Databases and Tables with MySQL Administrator |
| Purchase and download the full PDF and ePub versions of this MySQL eBook for only $9.99 |
The MySQL Query Browser is a graphical tool designed to provide a user friendly environment in which to construct and execute SQL statements.
Note that whilst this tool is still available for some platforms, this functionality is now provided using the MySQL Workbench tool, details of which may be found in the chapter entitled Using MySQL Workbench to Execute SQL Queries and Create SQL Scripts.
Getting and Installing MySQL Query Browser
As with the MySQL Administrator, the MySQL Query Browser is not installed as part of the core MySQL software package. Both pre-built versions of the tool for Windows, Linux and Mac OS and the source code for this tool can be obtained from:
http://dev.mysql.com/downloads
The Windows version of the GUI tools are supplied as an installer executable. To perform the installation, simply launch the installer once the download is complete.
The Linux version of the tools can be installed using RPM (note that the filenames may change for later releases or different Linux versions of the software):
su - rpm -ihv mysql-gui-tools-5.0r12-1rhel4.i386.rpm rpm -ihv mysql-query-browser-5.0r12-1rhel4.i386.rpm
On Windows, the MySQL Query Browser can be launched from the Desktop Start menu. On Linux, the tool is launched as follows:
mysql-query-browser
Connecting the MySQL Query Browser to a Database Server
When the MySQL Query Browser tool starts the following login screen will appear:
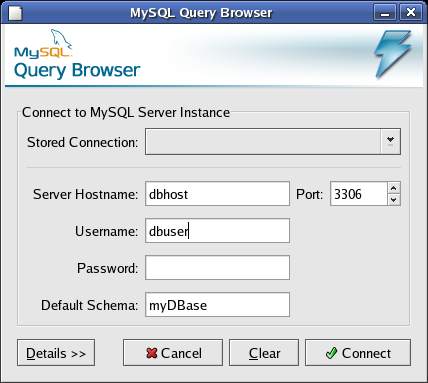
Enter the name of the host on which the database server resides, together with appropriate user and password credentials. Finally, specify the name of database in the Default Schema field on which you wish to work during the Query Browser session (note that you can switch to a different database later from within the tool). Click on the Connect button to connect to the specified server.
A Tour of MySQL Browser
Once connected to a database server, the following screen should appear:
At the top of the window is a large text input field. This is where SQL statements are typed by the user. Statements can be entered on multiple lines and are not executed until the execute button is pressed (the round green button with the white lightning bolt). An executing statement can be stopped by pressing the red stop button. The Back and Next buttons provide a way to page through the history of executed commands.
The large gray area in the center of the screen displays the results of the executed statements. An additional section at the bottom of the window appears to display any errors encountered as a result of a SQL statement. Additional Resultset pages may be added from the File->New Query Tab menu option.
In the top right hand side of the window is a list of databases available on the server to which the tool is currently connected. Clicking the arrow next to any database will display the tables contained therein. Clicking on the arrow next to a table will similarly list the columns in that table. Right clicking with the mouse in this area pops up a menu providing options to create new tables, views and databases. This menu also provides an option to select a different schema to the one chosen at the login screen and provides the option to drop the currently highlight table or database.
The bottom right side of the main window provides a list of help topics. Double clicking on a list item will display help text in the result area of the screen. To return to the results page, either close the SQL Help tab, or click on the Resultset tab.
Executing SQL Statements
To execute a SQL statement in the MySQL Query Browser, simply type the command into the text field at the top of the main screen. The text input field is free format, allowing you to press enter in order to spread a statement over multiple lines. As with all SQL statements, the completed statement must be terminated with a semi-colon (;). Pressing the execute button will cause the statement to be executed and the output to be displayed in the results area. The following figure shows the result of running a SHOW DATABASES; command:
Summary
The MySQL Query Browser provides a user friendly environment in which to execute SQL statements. This is a useful learning tool for the beginner and provides an alternative to the mysql tool.
| Purchase and download the full PDF and ePub versions of this MySQL eBook for only $9.99 |
| Previous | Table of Contents | Next |
| The MySQL Administrator Tool | Creating New Databases and Tables with MySQL Administrator |