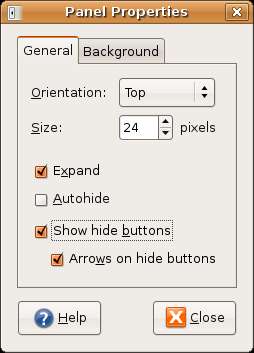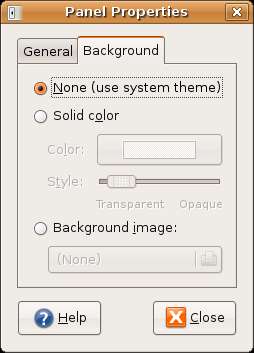Customizing the Ubuntu GNOME Desktop Panels
The bars across the top and bottom of the desktop are called panels. The top panel (shown below) contains the desktop menus, icons to launch commonly used applications such as the web browser and email client and other items such as the date and time and various status indicators.
The panel along the bottom of the desktop (shown below) contains button to hide and show the currently running applications, an area for switching between workspaces, a button to hide all currently viusible application windows and an icon to open the trash can.
Although only two panels are configured by default you can add as many panels you you need to the desktop (although obviously there are limits on the amount of space on the desktop to accomodate the panels).
In this chapter we will cover various ways to customize these toolbars.
Changing Desktop Panel Properties
The properties of the desktop panels are controlled using the Panel Properties dialog. To access the Panel Properties for a particular panel move the mouse pointer over a blank section of the panel and click the right hand mouse button. In the resulting popup menu select the Properties menu option to invoke Panel Properties:
The position of the panel on the desktop can be changed using the Orientation menu. The panel can be positions at the top or bottom of the screen or positioned vertically on the left or right hand sides of the desktop.
The height of the panel may be adjusted using the Size property. Reduce the height of the panel to increase available desktop space.
By default the panel stretches to the width of the desktop. With the Expand property switched off the panel will appear only as wide as it needs to be to accomodate the items it contains.
Autohide causes the panel to be hidden until the mouse pointer moves to the side of the desktop where the panel is located, at which point the panel will appear.
The Show Hide Buttons option contols whether buttons are displayed at either end of the panel to enable th epanel to maually shown and hidden.
The Background tab of the Panel Properties dialog provides control over the background of the panel. The panel can be a specific color, the color dictated by the current theme, a user defined image or transparent to a specific degree:
Adding Items to a GNOME Destop Panel
When Ubuntu Linux is installed a number of items are added to the two default panels. Additonal items, however, my be added to any panel. To add items to a panel simply click with the right mouse button over the panel to be configured and select the Add to Panel menu option. The Add to Panel dialog will then appear: