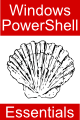Working with File Systems in Windows PowerShell 1.0
| Previous | Table of Contents | Next |
| Windows PowerShell 1.0 Functions | Windows PowerShell 1.0 File Handling |
| Purchase and download the full PDF version of this PowerShell eBook for only $8.99 |
Given that Windows PowerShell is primarily targeted at easing the job of system administrators there is a good chance that part of developing scripts is going to involve interacting with Windows files and file systems. This chapter will focus on working with file systems with Windows PowerShell, while the next chapter, entitled Windows PowerShell 1.0 File Handling, will cover working with the contents of individual files.
Windows PowerShell File System Cmdlets
Windows PowerShell provides a collection of cmdlets specifically for the purposes of interacting with file systems. Each command is accessible in a number of different ways:
- Cmdlet name - The standard cmdlet name, such as Get-Location.
- Alias - An preconfigured, abbreviated alias for the cmdlet name such as gl for Get-Location.
- cmd.exe command - The cmd.exe equivalent command to help users familiar with the Windows Command Prompt migrate to PowerShell.
- UNIX/Linux sh command The UNIX/Linux shell equivalent command to help user migrate skills to Windows PowerShell.
The following table lists the key file system related cmdlets together with the alias, cmd and UNIX shell alternatives: <google>ADSDAQBOX_FLOW</google>
|
Cmdlet Name |
Alias |
Cmd Command |
UNIX sh Command |
Description |
|---|---|---|---|---|
| Clear-Item | cli | N/A | N/A | Clears content of a file |
| Copy-Item | cpi | copy | cp | Copies file or folder |
| Get-Content | gc | type | cat | Gets the content of a file |
| Get-Location | gl | cd | pwd | Gets the current directory |
| Move-Item | mi | move | mv | Moves file or folder |
| New-Item | ni, md | N/A | N/A | Creates file or folder |
| Remove-Item | ri | del, rd | rm, rmdir | Deletes file or folder |
| Rename-Item | rni, rn | ren | mv | Renames file or folder |
| Set-Content | sc | N/A | N/A | Sets file content |
| Set-Item | si | N/A | N/A | Sets file content |
| Set-Location | sl | cd, chdir | cd, chdir | Sets current directory |
Getting Disk Drive Information
A listing of drives may be obtained from within Windows PowerShell using either the Get-PSDrive cmdlet, the GetDrive() method of the .NET System.IO.DriveInfo class, or by accessing the Windows Management Instrumentation (WMI) Win32_LogicalDisk class:
PS C:\Users\Administrator> get-psdrive Name Provider Root CurrentLocation ---- -------- ---- --------------- A FileSystem A:\ Alias Alias C FileSystem C:\ Users\Administrator cert Certificate \ D FileSystem D:\ Env Environment Function Function HKCU Registry HKEY_CURRENT_USER HKLM Registry HKEY_LOCAL_MACHINE Variable Variable
Clearly, the Get-PSDrive lists all drives in addition to the physical drives on the system (including the virtual drives such as those used to store Windows PowerShell variables and functions). To restrict the listing to physical drives containing file systems, the search needs to be restricted to file system providers:
PS C:\Users\Administrator> Get-PSDrive -psprovider filesystem Name Provider Root CurrentLocation ---- -------- ---- --------------- A FileSystem A:\ C FileSystem C:\ Users\Administrator D FileSystem D:\
Alternatively, the following example demonstrates the use of the .NET [System.IO.DriveInfo]::GetDrives() method:
PS C:\Users\Administrator> [System.IO.DriveInfo]::GetDrives() Name : A:\ DriveType : Removable DriveFormat : IsReady : False AvailableFreeSpace : TotalFreeSpace : TotalSize : RootDirectory : A:\ VolumeLabel : Name : C:\ DriveType : Fixed DriveFormat : NTFS IsReady : True AvailableFreeSpace : 9110175744 TotalFreeSpace : 9110175744 TotalSize : 17177767936 RootDirectory : C:\ VolumeLabel : Name : D:\ DriveType : CDRom DriveFormat : CDFS IsReady : True AvailableFreeSpace : 0 TotalFreeSpace : 0 TotalSize : 4329725952 RootDirectory : D:\ VolumeLabel : Fedora-9-Live-i6
Finally, the WMI Win32_LogicalDisk object may be accessed through the use of the get-wmiobject cmdlet:
PS C:\Users\Administrator> get-wmiobject Win32_LogicalDisk DeviceID : A: DriveType : 2 ProviderName : FreeSpace : Size : VolumeName : DeviceID : C: DriveType : 3 ProviderName : FreeSpace : 9110175744 Size : 17177767936 VolumeName : DeviceID : D: DriveType : 5 ProviderName : FreeSpace : 0 Size : 4329725952 VolumeName : Fedora-9-Live-i6
Individual attributes, such as the amount of free space on a drive, may be obtained through the .NET System.IO.DriveInfo or WMI Win32_LogicalDisk classes:
PS C:\Users\Administrator> $mydrive = new-object System.IO.DriveInfo("C")
PS C:\Users\Administrator> $mydrive.TotalFreeSpace
9110175744
A full listing of the properties and methods available for a DriveInfo object may be obtained using the Get-Member cmdlet:
PS C:\Users\Administrator> new-object System.IO.DriveInfo("C") | get-member
TypeName: System.IO.DriveInfo
Name MemberType Definition
---- ---------- ----------
Equals Method System.Boolean Equals(Object obj)
GetHashCode Method System.Int32 GetHashCode()
GetType Method System.Type GetType()
get_AvailableFreeSpace Method System.Int64 get_AvailableFreeSpace()
get_DriveFormat Method System.String get_DriveFormat()
get_DriveType Method System.IO.DriveType get_DriveType()
get_IsReady Method System.Boolean get_IsReady()
get_Name Method System.String get_Name()
get_RootDirectory Method System.IO.DirectoryInfo get_RootDirectory()
get_TotalFreeSpace Method System.Int64 get_TotalFreeSpace()
get_TotalSize Method System.Int64 get_TotalSize()
get_VolumeLabel Method System.String get_VolumeLabel()
set_VolumeLabel Method System.Void set_VolumeLabel(String value)
ToString Method System.String ToString()
AvailableFreeSpace Property System.Int64 AvailableFreeSpace {get;}
DriveFormat Property System.String DriveFormat {get;}
DriveType Property System.IO.DriveType DriveType {get;}
IsReady Property System.Boolean IsReady {get;}
Name Property System.String Name {get;}
RootDirectory Property System.IO.DirectoryInfo RootDirectory {get;}
TotalFreeSpace Property System.Int64 TotalFreeSpace {get;}
TotalSize Property System.Int64 TotalSize {get;}
VolumeLabel Property System.String VolumeLabel {get;set;}
For example, the drive format may be obtained either using the get_DriveFormat() method, or by reference to the DriveFormat property:
PS C:\Users\Administrator> $mydrive.get_driveformat() NTFS PS C:\Users\Administrator> $mydrive.DriveFormat NTFS
Alternatively, the WMI Win32_LogicalDisk object may be accessed as follows:
$mydrive = Get-WmiObject Win32_logicaldisk -Filter "DeviceID = 'C:'" PS C:\Users\Administrator> $mydrive.FreeSpace 9110175744
Once again, the full complement of properties and methods available may be obtained using the Get-Member cmdlet:
PS C:\Users\Administrator> Get-WmiObject Win32_logicaldisk -Filter "DeviceID = 'C:'" | get-member
TypeName: System.Management.ManagementObject#root\cimv2\Win32_LogicalDisk
Name MemberType Definition
---- ---------- ----------
Chkdsk Method System.Management.ManagementBaseObject Chkdsk(System.B...
Reset Method System.Management.ManagementBaseObject Reset()
SetPowerState Method System.Management.ManagementBaseObject SetPowerState(S...
Access Property System.UInt16 Access {get;set;}
Availability Property System.UInt16 Availability {get;set;}
BlockSize Property System.UInt64 BlockSize {get;set;}
Caption Property System.String Caption {get;set;}
Compressed Property System.Boolean Compressed {get;set;}
ConfigManagerErrorCode Property System.UInt32 ConfigManagerErrorCode {get;set;}
ConfigManagerUserConfig Property System.Boolean ConfigManagerUserConfig {get;set;}
CreationClassName Property System.String CreationClassName {get;set;}
Description Property System.String Description {get;set;}
DeviceID Property System.String DeviceID {get;set;}
DriveType Property System.UInt32 DriveType {get;set;}
ErrorCleared Property System.Boolean ErrorCleared {get;set;}
ErrorDescription Property System.String ErrorDescription {get;set;}
ErrorMethodology Property System.String ErrorMethodology {get;set;}
FileSystem Property System.String FileSystem {get;set;}
FreeSpace Property System.UInt64 FreeSpace {get;set;}
InstallDate Property System.String InstallDate {get;set;}
LastErrorCode Property System.UInt32 LastErrorCode {get;set;}
MaximumComponentLength Property System.UInt32 MaximumComponentLength {get;set;}
MediaType Property System.UInt32 MediaType {get;set;}
Name Property System.String Name {get;set;}
NumberOfBlocks Property System.UInt64 NumberOfBlocks {get;set;}
PNPDeviceID Property System.String PNPDeviceID {get;set;}
PowerManagementCapabilities Property System.UInt16[] PowerManagementCapabilities {get;set;}
PowerManagementSupported Property System.Boolean PowerManagementSupported {get;set;}
ProviderName Property System.String ProviderName {get;set;}
Purpose Property System.String Purpose {get;set;}
QuotasDisabled Property System.Boolean QuotasDisabled {get;set;}
QuotasIncomplete Property System.Boolean QuotasIncomplete {get;set;}
QuotasRebuilding Property System.Boolean QuotasRebuilding {get;set;}
Size Property System.UInt64 Size {get;set;}
Status Property System.String Status {get;set;}
StatusInfo Property System.UInt16 StatusInfo {get;set;}
SupportsDiskQuotas Property System.Boolean SupportsDiskQuotas {get;set;}
SupportsFileBasedCompression Property System.Boolean SupportsFileBasedCompression {get;set;}
SystemCreationClassName Property System.String SystemCreationClassName {get;set;}
SystemName Property System.String SystemName {get;set;}
VolumeDirty Property System.Boolean VolumeDirty {get;set;}
VolumeName Property System.String VolumeName {get;set;}
VolumeSerialNumber Property System.String VolumeSerialNumber {get;set;}
__CLASS Property System.String __CLASS {get;set;}
__DERIVATION Property System.String[] __DERIVATION {get;set;}
__DYNASTY Property System.String __DYNASTY {get;set;}
__GENUS Property System.Int32 __GENUS {get;set;}
__NAMESPACE Property System.String __NAMESPACE {get;set;}
__PATH Property System.String __PATH {get;set;}
__PROPERTY_COUNT Property System.Int32 __PROPERTY_COUNT {get;set;}
__RELPATH Property System.String __RELPATH {get;set;}
__SERVER Property System.String __SERVER {get;set;}
__SUPERCLASS Property System.String __SUPERCLASS {get;set;}
PSStatus PropertySet PSStatus {Status, Availability, DeviceID, StatusInfo}
ConvertFromDateTime ScriptMethod System.Object ConvertFromDateTime();
ConvertToDateTime ScriptMethod System.Object ConvertToDateTime();
Delete ScriptMethod System.Object Delete();
GetType ScriptMethod System.Object GetType();
Put ScriptMethod System.Object Put();
Creating New Windows PowerShell Drives
In addition to providing access to system drives, Windows PowerShell provides the ability to create PowerShell Drives (PSDrives) which provide short cuts to directories on physical file systems. For example, it is possible to create a PSDrive which can be used to reference a particular directory on a file system. For the purposes of demonstrating this feature, we will create a temporary directory on the current file system called /tmp/myfiles:
PS C:\Users\Administrator> md /tmp/myfiles
Directory: Microsoft.PowerShell.Core\FileSystem::C:\tmp
Mode LastWriteTime Length Name
---- ------------- ------ ----
d---- 12/5/2008 12:08 PM myfiles
Now that the directory exists we can map it to a PSDrive using the name tmpfiles as follows:
PS C:\Users\Administrator> new-psdrive -name tmpfiles -psprovider filesystem -root (resolve-path /tmp/myfiles)
Now that the PSDrive is configured, it is possible to use it much as we would any other filesystem:
PS C:\Users\Administrator> "This is a test" > tmpfiles:/test.txt
PS C:\Users\Administrator> dir tmpfiles:/test.txt
Directory: Microsoft.PowerShell.Core\FileSystem::C:\tmp\myfiles
Mode LastWriteTime Length Name
---- ------------- ------ ----
-a--- 12/5/2008 12:12 PM 34 test.txt
PS C:\Users\Administrator> get-content tmpfiles:test.txt
This is a test
Getting Information about Network Drives in PowerShell
In addition to obtaining information about disk drives attached to the local system, it is also possible to get information about mapped network drives from within Windows PowerShell. This is achieved by accessing the WMI win32_mappedlogicaldisk object. As with most objects, this one provides a wealth of information so it is often best to select only those attributes that are specifically needed. The following command, for example, displays the device ID, the name of the remote server on which the disk is physically located and the amount of remaining free space on the particular drive:
PS C:\Users\Administrator> get-wmiobject win32_mappedlogicaldisk | select-object deviceid,providername,freespace deviceid providername freespace -------- ------------ --------- Z: \\Winserver-2\c 9408192512
Windows PowerShell File System Directory Listings
A listing of the files and sub-folders in a directory may be obtained using the Get-ChildItems cmdlet, or the dir alias with no parameters, the current directory is assumed. Alternatively, a path may be provided to the desired directory:
PS C:\Users\Administrator> get-childitem /tmp
Directory: Microsoft.PowerShell.Core\FileSystem::C:\tmp
Mode LastWriteTime Length Name
---- ------------- ------ ----
d---- 12/5/2008 12:08 PM myfiles
A recursive listing (which includes the contents of all sub-directories) is generated through the use of the -recurse option:
PS C:\Users\Administrator> get-childitem /tmp -recurse
In addition, the -filter option can be used to limit the listing to files and folders which match specified criteria:
PS C:\Users\Administrator> get-childitem /tmp -filter *.txt
The above example will list only files with a .txt filename extension. Similarly, multiple filtering criteria may be specified through the use of the -include option:
PS C:\Users\Administrator> get-childitem /tmp -include *.txt,*.doc
Copying, Remaining and Deleting Files and Directories
The Copy-Item cmdlet (also available via the cp and copy aliases) allows files to be copied, and takes the source and destinations as parameters. For example, the following command copies the file C:\tmp\myfiles\test.txt to C:\tmp\test2.txt:
PS C:\Users\Administrator> copy-item c:\tmp\myfiles\test.txt c:\tmp\test2.txt
Multiple copies may be made with a single command by using wildcards. For example, to copy the entire contents of one directory into another:
PS C:\Users\Administrator> copy-item c:\tmp\myfiles\*.* c:\tmp
The -recurse option performs a recursive copy whereby all sub-directories and folders are included in the copy operation:
PS C:\Users\Administrator> copy-item -recurse c:\tmp c:\tmp2
Files and directories are renamed and moved using the Rename-Item cmdlet, or the move or mv aliases:
move-item c:\tmp\test2.txt c:\tmp\test3.txt
Finally, files may be deleted using the Remove-Item cmdlet (also accessible as del and rm):
PS C:\Users\Administrator> remove-item c:\tmp\test3.txt
If the item to be removed is a directory containing files and/or subdirectories, the cmdlet will prompt for verification that all contents of the directory are to be recursively removed as follows:
PS C:\Users\Administrator> remove-item c:\tmp3 Confirm The item at C:\tmp3 has children and the Recurse parameter was not specified. If you continue, all children will be removed with the item. Are you sure you want to continue? [Y] Yes [A] Yes to All [N] No [L] No to All [S] Suspend [?] Help (default is "Y"):
This prompt may be avoided by specifying the -recurse option:
PS C:\Users\Administrator> remove-item -recurse c:\tmp3
<google>BUY_WPS_BOTTOM</google>