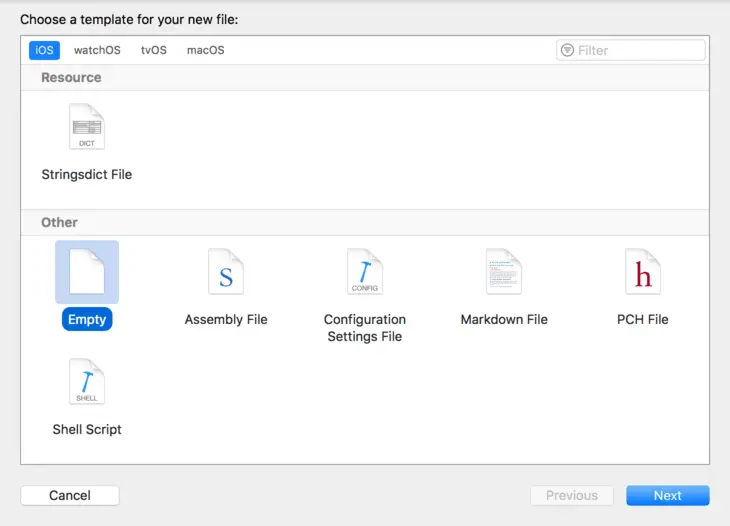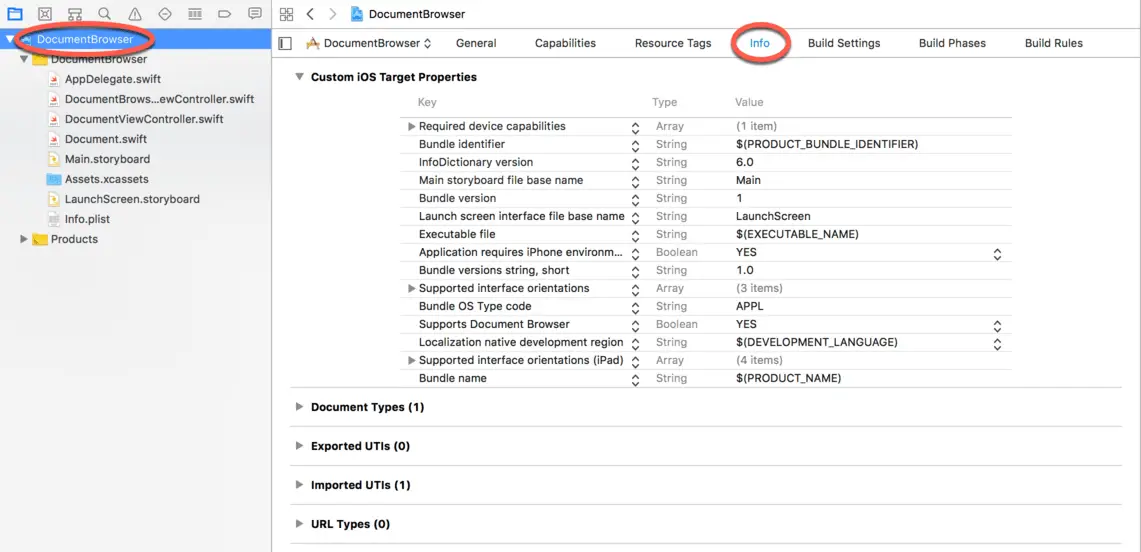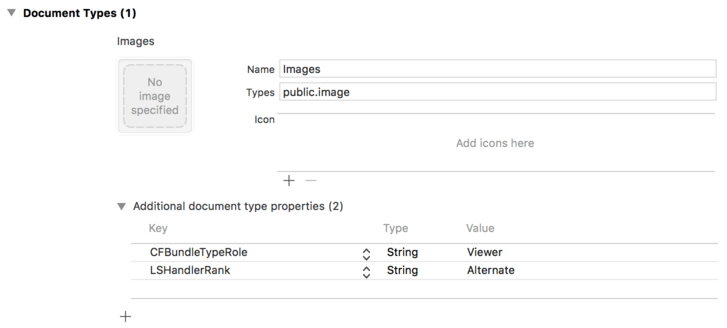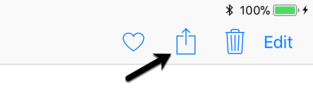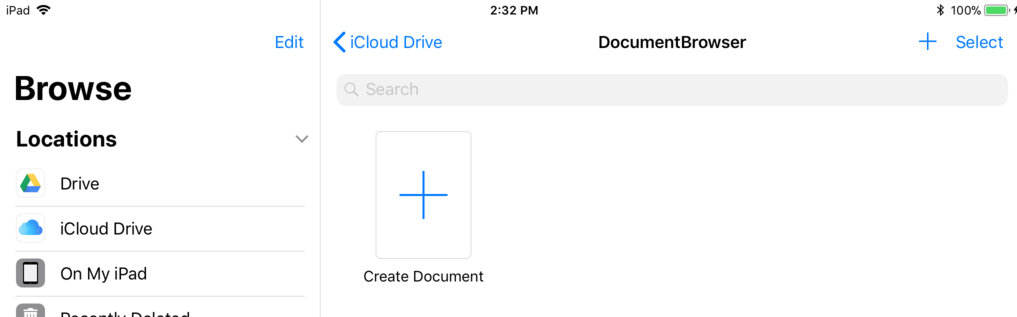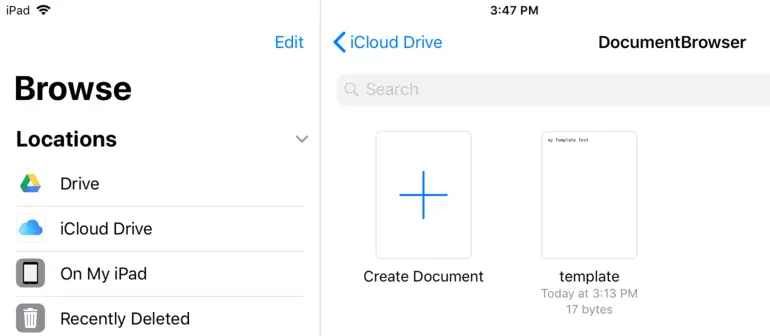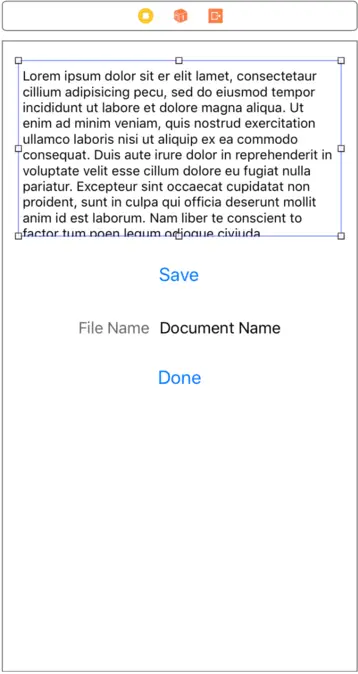An iOS 11 Document Browser Tutorial
Learn SwiftUI and take your iOS Development to the Next Level |
The objective of this chapter is to work through the creation of an iOS app that makes use of the UIDocumentBrowserViewController class to integrate document browsing support. The app will demonstrate using the Document Based App template to create an app that can navigate all available file providers in addition to creating, opening and editing text based documents.
Creating the DocumentBrowser Project
Launch Xcode and create a new iOS project named DocumentBrowser based on the Document Based App template with Swift selected as the programming language.
Once the project has loaded, select the File -> New -> File… menu option, scroll down the list of file types until the Empty option appears listed under Other as shown in Figure 44-1:
Figure 44-1
Click Next and name the file template.txt before clicking on the Create button. This file will serve as the template when the user creates new documents. Select the file in the project navigator and add a line of text which reads as follows:
This is a template text file, add your own text.
Declaring the Supported File Types
The app will be configured to support text files (both plain text and text files containing markup such as HTML). Within Xcode, select the DocumentBrowser target at the top of the project navigator panel and, within the settings screen, select the Info tab highlighted in Figure 44-2:
Figure 44-2
Check that the Supports Document Browser key value is set to YES, then click on the disclosure arrow next to the Document Types heading to unfold the list of types currently supported, followed by the arrow next to the Additional document type properties section:
Figure 44-3
Clearly the project template has already been configured to support the viewing of images. Since this app is intended to edit text files, modify this entry as follows:
- Name - Text
- Types - public.text
- CFBundleTypeRole - Editor
- LSHandlerRank - Alternate
Next, add another document type by clicking on the + button located beneath the Additional document type properties section. Fill in the information for this entry as follows:
- Name - Plain Text
- Types - public.plain-text
- CFBundleTypeRole - Editor
- LSHandlerRank - Alternate
Build and run the app and make sure that the document browser appears and that it is possible to navigate around the local device or iCloud Drive for your account. Local files can be found by selecting the On My iPad/iPhone location option. If this option is not listed it usually means that no local files have been saved yet or that this option has not yet been enabled on the device. To check this, tap the Edit button located in the Browse navigation panel and check the switch settings.
If the option is not listed, open the Photos app, select a photo and display the action menu (indicated by the arrow in Figure 44-4):
Figure 44-4
From the list of action options, select the Save to Files option and choose a location on your device before tapping the Add button. On returning to the DocumentBrowser app edit the settings once again at which point the On My iPad/iPhone switch should be visible.
Learn SwiftUI and take your iOS Development to the Next Level |
Completing the didRequestDocumentCreationWithHandler Method
Edit the DocumentBrowserViewController.swift file and add code to create a temporary template file and to pass the URL for that file to the importHandler method. Note that since the template file is bundled with the app, the file is copied to the file provider rather than moved. This ensures the template is still available for future creation requests:
func documentBrowser(_ controller: UIDocumentBrowserViewController,
didRequestDocumentCreationWithHandler importHandler: @escaping (URL?,
UIDocumentBrowserViewController.ImportMode) -> Void) {
let newDocumentURL: URL? = Bundle.main.url(forResource:
"template", withExtension: "txt")
if newDocumentURL != nil {
importHandler(newDocumentURL, .copy)
} else {
importHandler(nil, .none)
}
}
Run the app, select the Browse item in the navigation bar at the bottom of the screen and verify that the browser has defaulted to the DocumentBrowser folder on iCloud Drive as shown in Figure 44-5. If the browser is displaying a different location, navigate to the iCloud Drive DocumentBrowser folder before continuing.
Figure 44-5
Click on the Create Document option, at which point the new document should be created and the document view controller displayed containing the name of the file and a Done button. Tap the Done button to return to the browser where the new file will be listed:
Figure 44-6
Before moving to the next step, scroll to the top of the DocumentBrowserViewController.swift class file and verify that the allowsDocumentCreation and allowsPickingMultipleItems properties are set to true and false respectively:
allowsDocumentCreation = true allowsPickingMultipleItems = false
Finishing the UIDocument Subclass
Xcode has provided a template UIDocument subclass in the Document.swift file. This class now needs to be completed so that it will read and write file content. The code for this is identical to that used in the chapter entitled Managing Files using the iOS 11 UIDocument Class. Edit the Document.swift and modify it to reads as follows:
import UIKit
class Document: UIDocument {
var userText: String? = ""
override func contents(forType typeName: String) throws -> Any {
if let content = userText {
let length =
content.lengthOfBytes(using: String.Encoding.utf8)
return NSData(bytes:content, length: length)
} else {
return Data()
}
}
override func load(fromContents contents: Any, ofType
typeName: String?) throws {
if let userContent = contents as? Data {
userText = NSString(bytes: (contents as AnyObject).bytes,
length: userContent.count,
encoding: String.Encoding.utf8.rawValue) as String?
}
}
}
Modifying the Document View Controller
The final task is to modify the document view controller so that it displays the content of the text file and allows that content to be edited and saved. Begin by loading the Main.storyboard file into Interface Builder and locating the Document View Controller Scene. Drag and drop a TextView and a Button view onto the scene. Change the text on the Button to "Save" and, using the Attributes inspector panel, change the Font setting to Title 2 so that it matches the existing Done button. Position the new views so that the layout matches Figure 44-7:
Figure 44-7
Double-click on the Latin text in the TextView and press the keyboard Delete key to remove it. Display the Assistant Editor, confirm that it is displaying the DocumentViewController.swift file and establish an outlet from the TextView to a variable named documentText and an action connection from the Save button to a method named saveFile.
Learn SwiftUI and take your iOS Development to the Next Level |
.
.
var document: UIDocument?
var document: Document?
override func viewWillAppear(_ animated: Bool) {
super.viewWillAppear(animated)
document?.open(completionHandler: { (success) in
if success {
self.documentNameLabel.text =
self.document?.fileURL.lastPathComponent
self.documentText.text = self.document?.userText
} else {
}
})
}
.
.
Finally, add code to the saveFile method to write the content of the TextView to the document:
@IBAction func save(_ sender: Any) {
document?.userText = documentText.text
if let url = document?.fileURL {
document?.save(to: url,
for: .forOverwriting,
completionHandler: {(success: Bool) -> Void in
if success {
print("File overwrite OK")
} else {
print("File overwrite failed")
}
})
}
}
Testing the Document Browser App
Run the app and select the template.txt file added earlier in the chapter. When the document view controller appears, enter new text into the TextView before clicking on Save followed by Done to return to the document browser. The icon for the file should now reflect the extra text added to the file and, when selected, the document view controller should also load the new file content.
Place the app in the background and the perform a long press on the app icon. When the pop up appears it should contain the recently created text file.
Summary
This chapter has provided a tutorial covering the steps involved in implementing a document browser using the Xcode Document Based App template. Topics covered included declaration of supported document types, creation of a template document file, implementation of the didRequestDocumentCreationWithHandler method, use of the UIDocument class and the customization of the document view controller.
Learn SwiftUI and take your iOS Development to the Next Level |