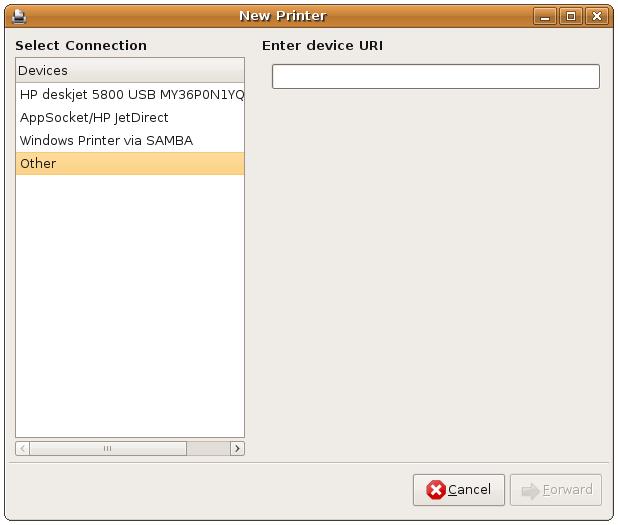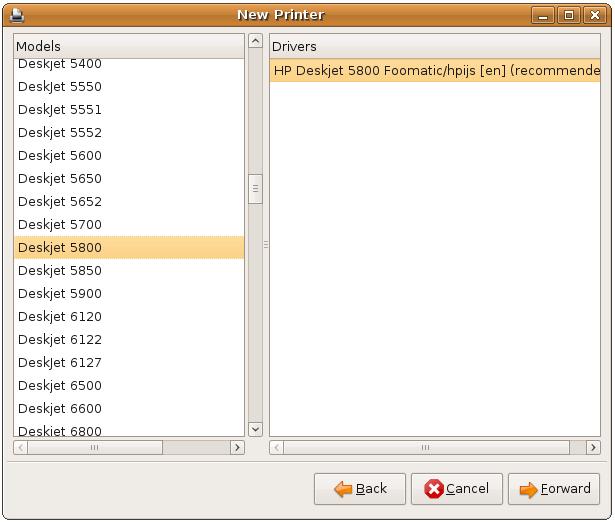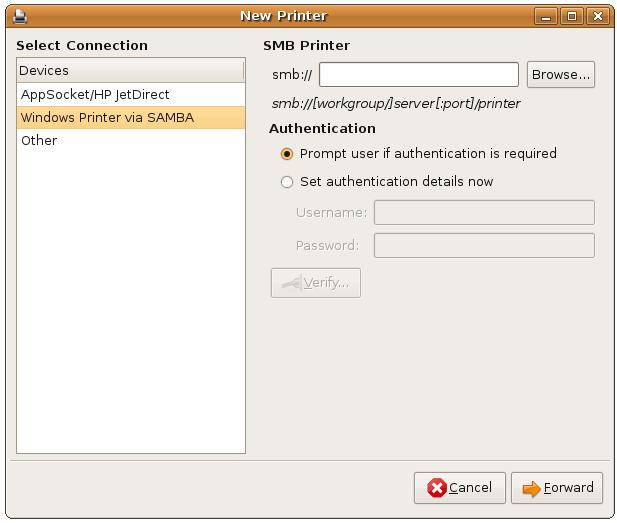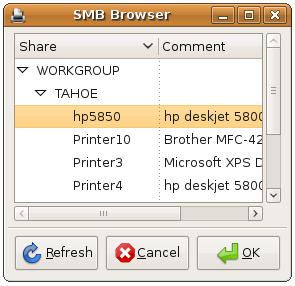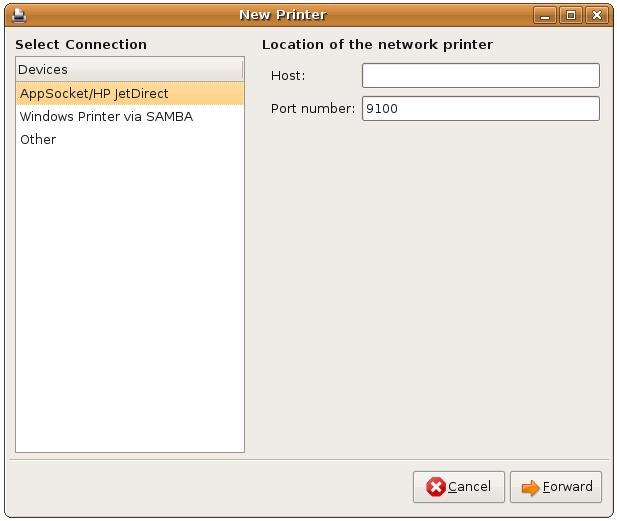Configuring Ubuntu Linux Printers
| Previous | Table of Contents | Next |
| Customizing the Ubuntu GNOME Desktop Panels | Connecting an Ubuntu Linux System to a DSL Modem |
Despite predictions to the contrary, we are still a long way from achieving the concept of the paperless office. It is quite common, therefore, to need to connect a printer to a computer system. With this in mind, this chapter will be devoted to covering the steps required to add printer access to an Ubuntu Linux system. Printers may be connected directly to an Ubuntu Linux system, accessed over a network or attached to a Windows system on the network.
As with many aspects of system administration, Ubuntu makes the installation of a printer straightforward and fast.
Installing a Directly Connected Printer
By far the easiest type of printer configuration is when the printer is attached directly to the system via a parallel, serial or USB port. To configure a locally attached printer, invoke the Printers dialog by selecting the System desktop menu and choosing Printing from the Administration menu. The tool will scan the system and display any selected printers. The following figure shows the Printer configuration dialog after the detection of a locally attached HP Deskjet 5800 printer:
<google>ADSDAQBOX_FLOW</google>
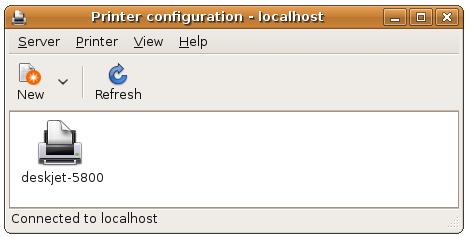
If no printers are detected make sure the cable to the printer is securely connected, and that the printer is switched on. If the printer is still not detected the next step is to try to manually add it as outlined in the next section.
Manually Installing a New Locally Connected Printer and Printer Driver
When Ubuntu detects a printer it will automatically select a driver if the printer is recognized. To manually add a printer, begin by clicking on the New button in the Printer configuration toolbar. This will display the New Printer Wizard dialog:
Select the desired locally connected printer from the list in the left hand panel and click the Forward button to select the appropriate printer driver. On the resulting screen select the printer manufacturer and choose the model from the list. Click on the Forward button to install the appropriate driver for the printer:
Once the printer driver matching the printer has been selected, click the Forward button and enter the optional printer description and location information. You should be returned to the Printers dialog where your new printer should be listed.
Once the driver is installed you are ready to try out the printer. In the Printers dialog select your printer, right click with the mouse to pop up the menu and select Properties. Click on Print Test Page to send a test page to the printer.
Configuring a Printer Connected to a Windows System
If you need to access a printer which is connected to a Windows system you can easily configure Ubuntu to support this. The first step is to visit the Windows system and make sure the printer is shared and, ideally, find out the share name (though the Ubuntu Printer configuration tool will allow you to browse the Windows network to find available printers if necessary). On Windows XP select Printers and Faxes from the Start menu and find your printer. Right click on the printer and select Sharing. In the properties dialog select Share this printer if it has not already been selected. Enter a Share name or note the name if one already exists. Then return to your Ubuntu Linux system.
Invoke the Printer configuration dialog (System desktop menu->Administration->Printing), click on the New button in the toolbar and select Windows Printer via SAMBA to display the following configuration panel:
If you already know the workgroup, computer name and printer share name of the device to be accessed enter this information using the following syntax:
[workgroup]/server[:port]/sharename
Note that the workgroup and :port values are optional. For example, to configure access to a printer with a share name of hp5850 connected to a Windows system named tahoe residing on the WORKGROUP network, the following would be entered into the smb:// text field:
WORKGROUP/tahoe/hp5850
Alternatively use the Browse' button to graphically locate the required printer:
If the shared printer requires authentication you can choose to be prompted for the login and password each time the printer is accessed, or to store these credentials in the Ubuntu printer manager so that they do not need to manually entered for each print job.
Having selected the correct printer, click on Verify to confirm that the printer is accessible to Ubuntu. If the verification is successful, a message dialog will report Print Share Verified. Assuming a successful verification, click Forward and follow the steps outlined in the previous section to select an appropriate printer driver.
Once the SAMBA printer is configured, right click with the mouse on the new printer in the Printer configuration dialog, select Properties and click on the Print Test Page button. A test page should then appear on the printer.
Adding a Network Printer
Network printers may also be added to an Ubuntu system. This is a requirement which is more common these days with the popularity of WiFi enabled printers. In order to add a network printer, all that is needed are the IP address of the printer and the port on which it communicates (typically this is 5900). With this information to hand, open the Printer configuration dialog (System->Administration->Printing), click on the New toolbar button and select the AppSocket/HP DirectJet option:
Enter the IP address of the printer into the Host field and change the port number if the default value is incorrect for your printer. Click Finish and follow the steps outlined previously to configure the printer driver and printer name.
Configuring a Printer Connected to a Remote System
Ubuntu Linux fully supports printing to printers connected to other remote Linux systems. If automatically detecting LAN printers as described above failed to locate the printer you need to install, you can configure it manually. To do so, invoke the Printers dialog (System desktop menu->Administration->Printing). Double click on New Printer and select Network Printer. Since the remote computer is a Linux system, select IPP Printer or Printer on CUPS Server from the drop down menu. Enter the URI of the printer on the remote system. This will be something similar to:
ipp://hostname:631/printers/printername
Where hostname is the either the hostname or IP address of the remote system on which the printer is installed and printername is the name of the printer on that system. Click Forward and install the driver for the printer model.
Once installed, right click with the mouse on the new printer in the Printers dialog, select Properties and click on the Print Test Page button. A test page should then appear on the printer.