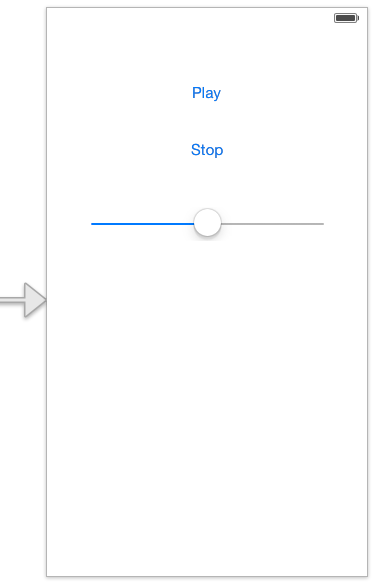Playing Audio on iOS 7 using AVAudioPlayer
| Previous | Table of Contents | Next |
| Video Playback from within an iOS 7 Application | Recording Audio on iOS 7 with AVAudioRecorder |
Learn SwiftUI and take your iOS Development to the Next Level |
The iOS 7 SDK provides a number of mechanisms for implementing audio playback from within an iOS application. The easiest technique from the perspective of the application developer is to use the AVAudioPlayer class which is part of the AV Foundation Framework.
This chapter will provide an overview of audio playback using the AVAudioPlayer class. Once the basics have been covered, a tutorial is worked through step by step. The topic of recording audio from within an iOS application is covered in the next chapter entitled Recording Audio on iOS 7 with AVAudioRecorder.
Supported Audio Formats
The AV Foundation framework supports the playback of a variety of different audio formats and codecs including both software and hardware based decoding. Codecs and formats currently supported are as follows:
- AAC (MPEG-4 Advanced Audio Coding)
- ALAC (Apple Lossless)
- AMR (Adaptive Multi-rate)
- HE-AAC (MPEG-4 High Efficiency AAC)
- iLBC (internet Low Bit Rate Codec)
- Linear PCM (uncompressed, linear pulse code modulation)
- MP3 (MPEG-1 audio layer 3)
- µ-law and a-law
If an audio file is to be included as part of the resource bundle for an application it may be converted to a supported audio format prior to inclusion in the application project using the Mac OS X afconvert command-line tool. For details on how to use this tool, run the following command in a Terminal window:
afconvert –h
Receiving Playback Notifications
An application receives notifications from an AVAudioPlayer instance by declaring itself as the object’s delegate and implementing some or all the following AVAudioPlayerDelegate protocol methods:
- audioPlayerDidFinishPlaying: – Called when the audio playback finishes. An argument passed through to the method indicates whether the playback completed successfully or failed due to an error.
- audioPlayerDecodeErrorDidOccur: - Called when a decoding error is encountered by the AVAudioPlayer object during audio playback. An error object containing information about the nature of the problem is passed through to this method as an argument.
- audioPlayerBeginInterruption: – Called when audio playback has been interrupted by a system event such as an incoming phone call. Playback is automatically paused and the current audio session deactivated.
- audioPlayerEndInterruption: - Called after an interruption ends. The current audio session is automatically activated and playback may be resumed by calling the play method of the corresponding AVAudioPlayer instance.
Controlling and Monitoring Playback
Once an AVAudioPlayer instance has been created the playback of audio may be controlled and monitored programmatically via the methods and properties of that instance. For example, the self explanatory play, pause and stop methods may be used to control playback. Similarly, the volume property may be used to adjust the volume level of the audio playback whilst the playing property may be accessed to identify whether or not the AVAudioPlayer object is currently playing audio.
In addition, playback may be delayed to begin at a later time using the playAtTime instance method which takes as an argument the number of seconds (as an NSTimeInterval value) to delay before beginning playback.
The length of the current audio playback may be obtained via the duration property whilst the current point in the playback is stored in the currentTime property. Playback may also be programmed to loop back and repeatedly play a specified number of times using the numberOfLoops property.
Creating the Audio Example Application
The remainder of this chapter will work through the creation of a simple iOS 7 application which plays an audio file. The user interface of the application will consist of play and stop buttons to control playback and a slider to adjust the playback volume level.
Begin by launching Xcode and creating a new iPhone or iPad Single View Application named Audio with a matching class prefix when prompted to do so.
Adding an Audio File to the Project Resources
In order to experience audio playback it will be necessary to add an audio file to the project resources. For this purpose, any supported audio format file will be suitable. Having identified a suitable audio file, drag and drop it into the Supporting Files category of the project navigator panel of the main Xcode window. For the purposes of this tutorial we will be using an MP3 file named Moderato.mp3 which can be found in the audiofiles folder of the sample code archive, downloadable from the following URL:
http://www.ebookfrenzy.com/web/ios7
Having downloaded and unzipped the file, locate it in a Finder window and drag and drop it onto the Supporting Files section of the Xcode project navigator panel.
Designing the User Interface
The application user interface is going to comprise two buttons labeled “Play” and “Stop” and a slider to allow the volume of playback to be adjusted. Select the Main.storyboard file, display the Object Library (View -> Utilities -> Show Object Library), drag and drop components from the Library onto the View window and modify properties so that the interface appears as illustrated in Figure 77-1:
Figure 77-1
Learn SwiftUI and take your iOS Development to the Next Level |
Ctrl-click on the “Play” button object and drag the line to the area immediately beneath the newly created outlet in the Assistant Editor panel. Release the line and, within the resulting connection dialog, establish an Action method on the Touch Up Inside event configured to call a method named playAudio. Repeat these steps to establish an action on the “Stop” button to a method named stopAudio.
Ctrl-click on the slider object and drag the line to the area immediately beneath the newly created actions in the Assistant Editor panel. Release the line and, within the resulting connection dialog, establish an Action method on the Value Changed event configured to call a method named adjustVolume.
Select the AudioViewController.h file in the project navigator panel and add an import directive and delegate declaration, together with a property to store a reference to the AVAudioPlayer instance as follows:
#import <UIKit/UIKit.h> #import <AVFoundation/AVFoundation.h> @interface AudioViewController : UIViewController <AVAudioPlayerDelegate> @property (strong, nonatomic) AVAudioPlayer *audioPlayer; @property (strong, nonatomic) IBOutlet UISlider *volumeControl; - (IBAction)adjustVolume:(id)sender; - (IBAction)playAudio:(id)sender; - (IBAction)stopAudio:(id)sender; @end
Implementing the Action Methods
The next step in our iOS audio player tutorial is to implement the action methods for the two buttons and the slider. Select the AudioViewController.m file, locate and implement these methods as outlined in the following code fragment:
- (IBAction)adjustVolume:(id)sender {
if (_audioPlayer != nil)
{
_audioPlayer.volume = _volumeControl.value;
}
}
- (IBAction)playAudio:(id)sender {
[_audioPlayer play];
}
- (IBAction)stopAudio:(id)sender {
[_audioPlayer stop];
}
Creating and Initializing the AVAudioPlayer Object
Now that we have an audio file to play and appropriate action methods written, the next step is to create an AVAudioPlayer instance and initialize it with a reference to the audio file. Since we only need to initialize the object once when the application launches a good place to write this code is in the viewDidLoad method of the AudioViewController.m file:
- (void)viewDidLoad {
[super viewDidLoad];
NSURL *url = [NSURL fileURLWithPath:[[NSBundle mainBundle]
pathForResource:@"Moderato"
ofType:@"mp3"]];
NSError *error;
_audioPlayer = [[AVAudioPlayer alloc]
initWithContentsOfURL:url
error:&error];
if (error)
{
NSLog(@"Error in audioPlayer: %@",
[error localizedDescription]);
} else {
_audioPlayer.delegate = self;
[_audioPlayer prepareToPlay];
}
}
In the above code we create an NSURL reference using the filename and type of the audio file added to the project resources. Keep in mind that this will need to be modified to reflect the audio file used in your own project.
Next, an AVAudioPlayer instance is created using the URL of the audio file. Assuming no errors were detected, the current class is designated as the delegate for the audio player object. Finally, a call is made to the audioPlayer object’s prepareToPlay method. This performs initial buffering tasks so that there is no buffering delay when the play button is subsequently selected by the user.
Implementing the AVAudioPlayerDelegate Protocol Methods
As previously discussed, by declaring our view controller as the delegate for our AVAudioPlayer instance our application will be able to receive notifications relating to the playback. Templates of these methods are as follows and may be placed in the AudioViewController.m file:
-(void)audioPlayerDidFinishPlaying:
(AVAudioPlayer *)player successfully:(BOOL)flag
{
}
-(void)audioPlayerDecodeErrorDidOccur:
(AVAudioPlayer *)player error:(NSError *)error
{
}
-(void)audioPlayerBeginInterruption:(AVAudioPlayer *)player
{
}
-(void)audioPlayerEndInterruption:(AVAudioPlayer *)player
{
}
For the purposes of this tutorial it is not necessary to implement any code for these methods and they are provided solely for completeness.
Building and Running the Application
Once all the requisite changes have been made and saved, test the application in the iOS simulator or a physical device by clicking on the Run button located in the Xcode toolbar. Once the application appears, click on the Play button to begin playback. Adjust the volume using the slider and stop playback using the Stop button. If the playback is not audible on the device, make sure that the switch on the side of the device is not set to silent mode.
Learn SwiftUI and take your iOS Development to the Next Level |
| Previous | Table of Contents | Next |
| Video Playback from within an iOS 7 Application | Recording Audio on iOS 7 with AVAudioRecorder |