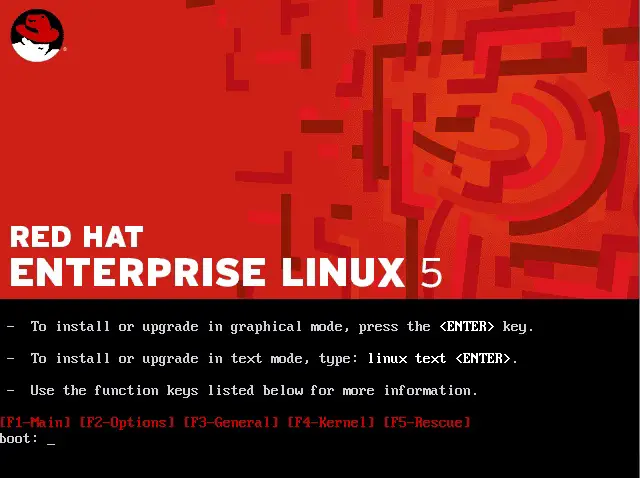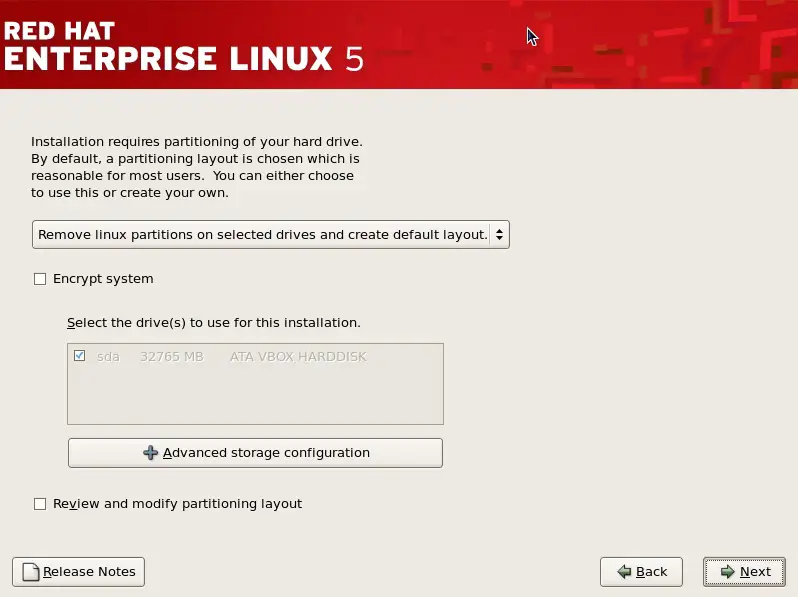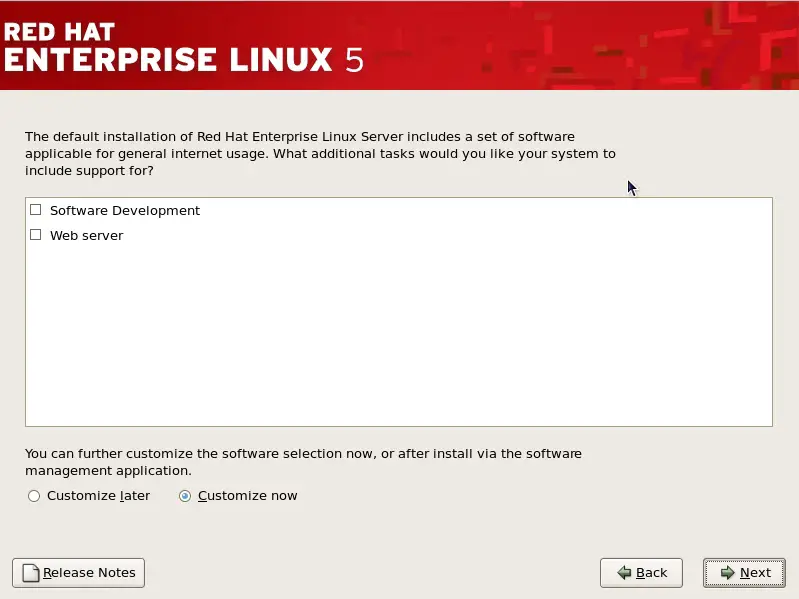Installing RHEL 5 on a Clean Disk Drive
| Previous | Table of Contents | Next |
| About RHEL 5 Essentials | Performing an RHEL 5 Network Installation |
<google>BUY_RHEL5</google>
The first step on the path to learning about Red Hat Enterprise Linux involves installing the operating system. RHEL can be installed either in a clean disk environment (where an entire disk is cleared of any existing partitions and dedicated entirely to RHEL) or in a dual boot environment where RHEL co-exists with another operating system on the disk (typically a member of the Microsoft Windows family of operating systems). In this chapter we will be covering the clean disk approach to installation. Dual boot installation will be covered in Installing RHEL 5 with Windows in Dual Boot Environment.
Obtaining the Red Hat Enterprise Linux Installation Media
Although RHEL is an open source operating system, and as such, the source code is freely downloadable, the binary installation images are only available as part of a paid Red Hat Enterprise Linux subscription. In addition to access to the installation images for RHEL, this subscription also provides technical support for the operating system. If you already have a paid subscription, log into your Red Hat account to download the operating system. If you would like to try out RHEL before purchasing, Red Hat provides a 30-day trial. To register for a trial, visit the Red Hat website at http://www.redhat.com/rhel/details/eval/ and complete the registration process.
The installation distribution can be downloaded as either six individual CDROM images or a single DVD image. Unless you specifically need to use CD images the DVD installation image is strongly recommended. The DVD image is named using the following convention:
rhel-<variant>-<version>-<architecture>-bin-DVD.iso
For example, the RHEL 5.5 server DVD image for 64-bit systems is named as follows:
rhel-server-5.5-x86_64-dvd.iso
The CDROM images, on the other hand, are named as follows:
rhel—<variant>-<version>-<architecture>-bin-discn.iso
Having downloaded either DVD or CDROM images, either burn them to disk, configure your virtualization environment to treat them as DVD or CDROM drives or use the steps outlined in Performing an RHEL 5 Network Installation to access the installation image over a network.
Installing Red Hat Enterprise Linux
Insert either the RHEL DVD or disk 1 of the CDROM collection into the appropriate drive and power on the system. If the system tries to boot from the hard disk drive you will need to enter the BIOS set up for your computer and change the boot order so that it boots from the CD or DVD drive first. Once the system has booted you will be presented with the following screen:
Installation may be performed using either the graphical or text mode installers. To install using the graphical installer, simply press the <Enter> key. To use the text installer type linux text followed by the <Enter> key.
The RHEL installer will then provide the option to test the installation media for errors. Use the arrow keys to navigate between the options and make a selection with the <Enter> key. After a short delay the first screen of the graphical installer will appear. Click on the Release Notes button if you would like to learn about any key features or problems that exist in this release of RHEL. Navigate through the next few pages to configure your preferred language and keyboard type until you reach the partitioning screen. During these steps you may be prompted to enter an Installation Number. If you have a subscription that includes additional packages, enter that number here so that those packages may be accessed during the installation process.
Partitioning a Disk for RHEL
When you reach the disk partitioning phase of the installation, the installer will present a screen similar to the one illustrated in the following figure:
The drop down menu provides a number of options in terms of how the disk will be used to accommodate the CentOS installation:
- Remove all partitions on selected drives and create default layout - The entire disk drive will be assigned to the RHEL installation. Any pre-existing partitions, together with any existing operating systems and associated data files contained therein will be deleted to make room for RHEL. This option should only be used if you are absolutely sure you no longer need anything that is currently stored on that disk, or have already backed up all user files.
- Remove Linux partitions on selected drives and create default layout - If the drive was previously configured to support a Windows/Linux dual boot environment or was devoted entirely to another Linux installation, this option may be selected to instruct the installer to delete the pre-existing Linux partition and replace it with RHEL, leaving the non-Linux partitions intact. Once again, it is important to backup any user data that may still be needed.
- Use free space on selected drives and create default layout - If the current partitions on the drive do not take up the entire disk space available, any unallocated space may be assigned to the RHEL installation using this option.
- Create custom layout - When selected, this option displays the disk partitioning tool allowing each partition on the disk to be manually configured.
For the purposes of this chapter we are assuming the entire disk is available to accommodate the RHEL installation so select the Remove all partitions on selected drives and create default layout menu option.
Beneath the partition menu is the option to encrypt the system. The choice of whether to use encryption will depend on the purpose for which the system is being used, its physical location and type of data it is going to store. Keep in mind that as with any form of encryption there are performance overheads associated with selecting this option.
Having made the partitioning selection, choose which disk drives detected on your system are to be used for the installation and click Next to begin the partitioning process.
Configuring Networking Settings
After the disk partitioning and encryption decisions have been made the installer will prompt for some networking configuration information. If your system resides on a network served by a DHCP server (a server or device that automatically assigns network IP addresses to computers on the network) you should leave the default settings unchanged in the Network Devices section of the screen. If you need to manually specify an IP address, select the network device from the list and click on the Edit button to display the Edit Interface dialog and enter your IP address and netmask information, then close the dialog and enter the gateway and DNS settings for your network into the Miscellaneous settings section of the main screen.
If you manually specified your IP address, or have a DHCP server that does not automatically provide clients with host names, select the option to manually specify the host name and enter it into the text box and click Next to proceed.
Timezone and the Root Password
On the Timezone screen, make a selection corresponding to your geographical location. The option is also provided to use UTC which automatically adjusts the time to account for daylight savings time. If the computer on which RHEL is being installed also runs another operating system which already uses UTC (such as Windows), leave this option unselected.
On the next screen, enter a password for the root account on the system. The root, or super-user account is a special user that has administrative privileges on the system. Whilst you will generally use your own account to log into the system, you will need to gain root privileges in order to configure the system and to perform other administrative tasks.
Package Selection
Linux is a modular operating system in that it provides a basic operating system kernel and infrastructure upon which a range of different packages may be installed depending on your specific requirements for the system. If, for example, you plan on using the system as a web server you would need to install the Apache web server package.
At this point in the installation the installer needs us to decide which packages should be installed along with the base operating system and displays the screen shown in the following figure:
The exact options displayed will depend in part on the specific RHEL installation image that was downloaded from the Red Hat web site.
This screen allows you to make general choices about the type of functions you need the system to perform.
To view or modify the specific package selections, make sure that the Customize Now option is selected before proceeding. You will then be provided a complete overview of which packages are selected for installation and which are not together with the ability to make changes to these selections. Don’t worry too much about getting this exactly right at this stage. Packages can be added and removed at any time after the installation is complete by selecting the desktop Applications -> Add/Remove Software menu option.
The Physical Installation
Having made the appropriate package selections, clicking Next will display a screen indicating that the installation will begin and that a log file and kickstart file can be found on the system after installation is complete. The log file will be useful to identify any errors that occurred during the installation, and the kickstart file can be used to install RHEL on other systems using the exact same configuration created here.
During the installation process, the installer will format and partition the disk drive, provide a running commentary of the selected packages as they are installed and a progress bar. If you are installing from the 6 RHEL CDROM images as opposed to the single DVD you will need to insert the additional CDs when prompted to do so. If you are using the DVD the installation will complete without further interaction. Once the installation process is complete a screen will appear containing a button to reboot the system. Remove the installation media and click the button.
Final Configuration Steps
After the system has started for the first time, the RHEL Setup Agent will appear with a welcome message. Click on the Forward button to display licensing information followed by the Firewall settings. By default all ports are closed on the firewall with the exception of the ssh port which allows you to remotely log into the system. The topic of firewall configuration will be covered in more detail in the chapter entitled Basic RHEL Firewall Configuration so for now leave the default settings unchanged. Leave SELinux configured as Enforcing to ensure the most secure environment. Choose whether or not to enable Kdump support and then work through the remaining screens to create a user account for yourself and verify the date and time. If you would like the date and time of your RHEL system to be synchronized with an external Network Time Protocol server, select the Synchronize date and time over network option before proceeding.
On the Setup Software Updates screen, register the system with the Red Hat Network. This enables additional packages to be installed from the RHN repositories and also allows the system to receive software updates. In order to register the system, enter your RHN user login and password when prompted. If you would prefer to register the system at a later time, simply run the rhn_register command from a terminal window.
Having worked through all the set up pages, click Finish to exit the setup agent and log in using your newly created account credentials.
|
You are reading a sample chapter from the RHEL 5 Edition book. Purchase the fully updated Red Hat Enterprise Linux 8 (RHEL 8) Edition of this publication in eBook ($9.99) or Print ($36.99) format Red Hat Enterprise Linux 8 Essentials Print and eBook (ePub/PDF/Kindle) editions contain 31 chapters and over 250 pages |
| Previous | Table of Contents | Next |
| About RHEL 5 Essentials | Performing an RHEL 5 Network Installation |