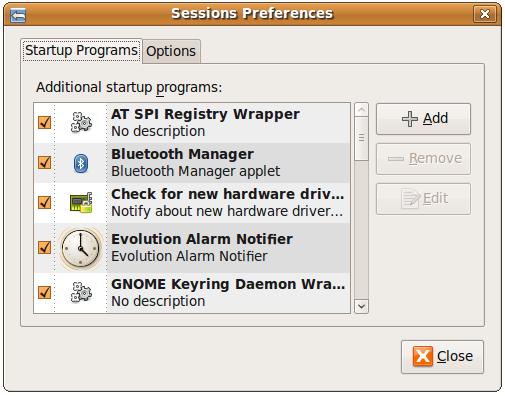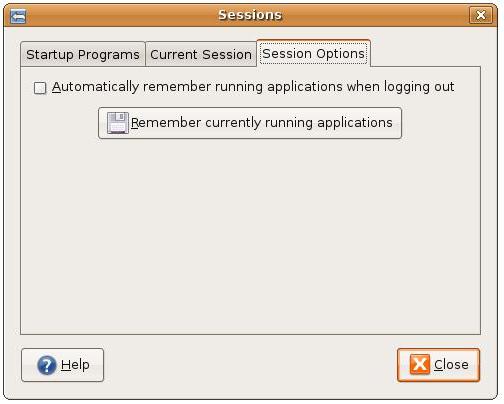Difference between revisions of "Ubuntu Desktop - Starting Applications on Login"
(→Listing the Currently Running Programs) |
(→Configuring Desktop Startup Programs) |
||
| Line 17: | Line 17: | ||
The programs which get started when a user logs in are controlled via the ''Sessions'' dialog. This dialog is accessed from the ''System->Preferences->Sessions'' menu. When first loaded, the dialog displays the ''Startup Programs'' panel which lists the programs that are to be started when a user logs into a desktop session: | The programs which get started when a user logs in are controlled via the ''Sessions'' dialog. This dialog is accessed from the ''System->Preferences->Sessions'' menu. When first loaded, the dialog displays the ''Startup Programs'' panel which lists the programs that are to be started when a user logs into a desktop session: | ||
| + | <google>ADSDAQBOX_FLOW</google> | ||
| Line 25: | Line 26: | ||
It is more likely, however, that you will need to add a program to be launched automatically when you log in to a desktop session. This can easily be achieved by clicking on the ''Add'' button. In the resulting ''New Startup Program'' dialog enter the name of the program and then click on the ''Browse'' button to locate the program on the file system. Once you have filled in the dialog press the ''OK'' button to apply the program to the list. | It is more likely, however, that you will need to add a program to be launched automatically when you log in to a desktop session. This can easily be achieved by clicking on the ''Add'' button. In the resulting ''New Startup Program'' dialog enter the name of the program and then click on the ''Browse'' button to locate the program on the file system. Once you have filled in the dialog press the ''OK'' button to apply the program to the list. | ||
| − | |||
| − | |||
== Saving the Current Session == | == Saving the Current Session == | ||
Revision as of 19:00, 23 April 2009
| Previous | Table of Contents | Next |
| Configuring the Ubuntu File Manager | Ubuntu Desktop Keyboard Shortcuts |
By default, the system starts a number of different programs each time a user logs into a desktop session. Sometimes the default list includes programs which are not needed by every user. On other occasions, additional programs are required by the user. In this chapter we will look at configuring programs to auto-load when a user logs in.
Understanding Sessions
Each time a user logs into the Ubuntu desktop they create a session. This session lasts right up until the point that the user logs out of the desktop or switches to another user. When a session starts, a number of programs are started automatically. Many of these are required for the desktop environment to function and are largely invisible to the user. Others may be applications which the user prefers to have started each time she logs in. Fortunately the GNOME desktop makes it easy to control what gets started when a specific user logs in.
Configuring Desktop Startup Programs
The programs which get started when a user logs in are controlled via the Sessions dialog. This dialog is accessed from the System->Preferences->Sessions menu. When first loaded, the dialog displays the Startup Programs panel which lists the programs that are to be started when a user logs into a desktop session: <google>ADSDAQBOX_FLOW</google>
Any programs which are not required may be disabled on desktop startup simply by unchecking the selection box next to the item. Most of the programs configured to start by default are there for a reason so unless you are sure you will not need the program (for example you may never plan to use Bluetooth) there is really little to be gained by disabling a program.
It is more likely, however, that you will need to add a program to be launched automatically when you log in to a desktop session. This can easily be achieved by clicking on the Add button. In the resulting New Startup Program dialog enter the name of the program and then click on the Browse button to locate the program on the file system. Once you have filled in the dialog press the OK button to apply the program to the list.
Saving the Current Session
Another way to specify applications to be started during future desktop sessions is to simply start the desired applications manually and open the Sessions dialog (System->Preferences->Personal->Sessions). In the Sessions dialog select the Session Options tab and click on the Remember currently running applications button:
Next time the user logs in the same applications which are currently running will automatically load. Selecting the Automatically remember running applications when logging out toggle option will ensure that whatever is running each time a user logs out will be automatically reloaded when that user subsequently logs back in.
| Previous | Table of Contents | Next |
| Configuring the Ubuntu File Manager | Ubuntu Desktop Keyboard Shortcuts |