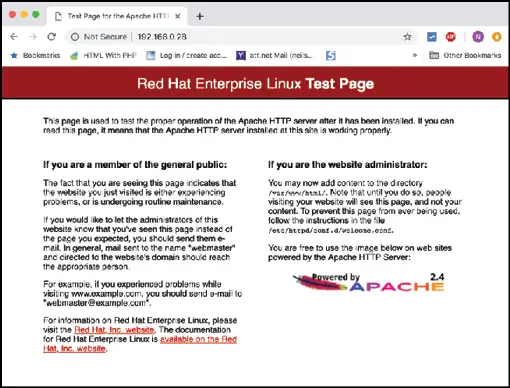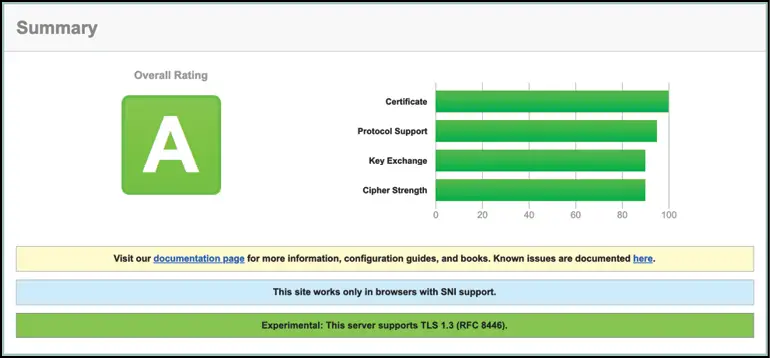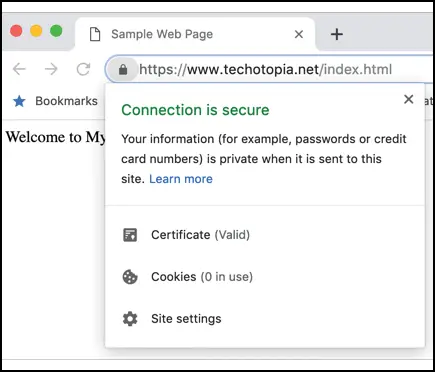Difference between revisions of "Setting Up a RHEL Web Server"
(Created page with "{{#pagetitle: Setting Up a Secure RHEL 8 Web Server }} <table border="0" cellspacing="0" width="100%"><tr> <td width="20%">A RHEL Container Tutorial using Podman, Skopeo and...") |
(No difference)
|
Revision as of 20:24, 10 June 2019
| Previous | Table of Contents | Next |
| A RHEL 8 Container Tutorial using Podman, Skopeo and Buildah | Configuring a RHEL 8 Postfix Email Server |
|
You are reading a sample chapter from the Red Hat Enterprise Linux 8 (RHEL 8) Essentials book. Purchase a full copy of Red Hat Enterprise Linux 8 (RHEL 8) Essentials in eBook ($9.99) or Print ($36.99) format Red Hat Enterprise Linux 8 Essentials Print and eBook (ePub/PDF/Kindle) editions contain 31 chapters and over 250 pages |
Among the many packages that make up the RHEL 8 operating system is the Apache web server. In fact the scalability and resilience of RHEL 8 makes it an ideal platform for hosting even the most heavily trafficked web sites.
In this chapter we will explain how to configure a RHEL 8 system using Apache to act as a web server, including both secure (HTTPS) and insecure (HTTP) configurations.
Requirements for Configuring a RHEL 8 Web Server
To set up your own web site you need a computer (or cloud server instance), an operating system, a web server, a domain name, a name server and an IP address.
In terms of an operating system, we will, of course, assume you are using RHEL 8. As previously mentioned, RHEL 8 supports the Apache web server which can easily be installed once the operating system is up and running. A domain name can be registered with any domain name registration service.
If you are running RHEL 8 on a cloud instance, the IP address assigned by the provider will be listed in the server overview information. If you are hosting your own server and your internet service provider (ISP) has assigned a static IP address then you will need to associate your domain with that address. This is achieved using a name server and all domain registration services will provide this service for you.
If you do not have a static IP address (i.e. your ISP provides you with a dynamic address which changes frequently) then you can use one of a number of free Dynamic DNS (DDNS or DynDNS for short) services which map your dynamic IP address to your domain name.
Once you have your domain name and your name server configured the next step is to install and configure your web server.
Installing the Apache Web Server Packages
The current release of RHEL typically does not install the Apache web server by default. To check whether the server is already installed, run the following command:
# rpm -q httpd
If rpm generates output similar to the following, the apache server is already installed:
httpd-2.4.35-6.el8+2089+57a79027.x86_64
Alternatively, if rpm generates a “package httpd is not installed” message then the next step, obviously, is to install it. To install Apache run the following command at the command prompt:
# dnf install httpd
Configuring the Firewall
Before starting and testing the Apache web server, the firewall will need to be modified to allow the web server to communicate with the outside world. By default, the HTTP and HTTPS protocols use ports 80 and 443 respectively so, depending on which protocols are being used, either one or both of these ports will need to be opened. When opening the ports, be sure to specify the firewall zone that applies to the internet facing network connection:
# firewall-cmd --permanent --zone=<zone> --add-port=80/tcp # firewall-cmd --permanent --zone=<zone> --add-port=443/tcp
After opening the necessary ports, be sure to reload the firewall settings:
# firewall-cmd --reload
On cloud hosted servers, it may also be necessary to enable the appropriate port for the server instance within the cloud console. Check the documentation for the cloud provider for steps on how to do this.
Port Forwarding
If the RHEL 8 system hosting the web server sits on a network protected by a firewall (either another computer running a firewall, or a router or wireless base station containing built-in firewall protection) you will need to configure the firewall to forward port 80 and/or port 443 to your web server system. The mechanism for performing this differs between firewalls and devices so check your documentation to find out how to configure port forwarding.
Starting the Apache Web Server
Once the Apache server is installed and the firewall configured, the next step is to verify that the server is running and start it if necessary.
To check the status of the Apache httpd service from the command-line, enter the following at the command-prompt:
# systemctl status httpd
If the above command indicates that the httpd service is not running, it can be launched from the command-line as follows:
# systemctl start httpd
If you would like the Apache httpd service to start automatically when the system boots, run the following command:
# systemctl enable httpd
Testing the Web Server
Once the installation is complete the next step is to verify the web server is up and running. If you have access (either locally or remotely) to the desktop environment of the server, simply start up a web browser and enter http://127.0.0.1 in the address bar (127.0.0.1 is the loop-back network address which tells the system to connect to the local machine). If everything is set up correctly, the browser should load the RHEL Test Page shown in Figure 27-1:
Figure 27-1
If the desktop environment is not available, connect either from another system on the same local network as the server, or using the external IP address assigned to the system if it is hosted remotely.
Configuring the Apache Web Server for Your Domain
The next step in setting up your web server is to configure it for your domain name. To configure the web server, begin by changing directory to /etc/httpd which, in turn, contains a number of sub-directories. Change directory into the conf sub-directory where you will find a file named httpd.conf containing the configuration settings for the Apache server.
Edit the httpd.conf file using your preferred editor with super-user privileges to ensure you have write permission to the file. Once loaded, there are a number of settings that need to be changed to match your environment.
The most common way to configure Apache for a specific domain is to add virtual host entries to the httpd.conf file. This has the advantage of allowing a single Apache server to support multiple web sites simply by adding a virtual host entry for each site domain. Within the httpd.conf file, add a virtual host entry for your domain as follows:
<VirtualHost *:80>
ServerAdmin [email protected]
ServerName www.myexample.com
DocumentRoot /var/www/myexample
ErrorLog logs/myexample_error_log
CustomLog logs/myexample_access_log combined
</VirtualHost>
The ServerAdmin directive in the above virtual host entry defines an administrative email address for people wishing to contact the web master for your site. Change this to an appropriate email address where you can be contacted.
Next, the ServerName is declared so that the web server knows the domain name associated with this virtual host.
Since each web site supported by the server will have its own set of files, the DocumentRoot setting is used to specify the location of the files for this web site domain. The tradition is to use /var/www/domain-name, for example:
DocumentRoot /var/www/myexample
Finally, entries are added for the access history and error log files.
Create the /var/www/<domain name> directory as declared in the httpd.conf file and place an index.html file in it containing some basic HTML. For example:
<html> <title>Sample Web Page</title> <body> Welcome to MyExample.com </body> </html>
The last step is to restart the httpd service to make sure it picks up our new settings:
# systemctl restart httpd
Finally, check that the server configuration is working by opening a browser window and navigating to the site using the domain name instead of the IP address. The web page that loads should be the one defined in the index.html file created above.
The Basics of a Secure Web Site
The web server and web site created so far in this chapter use the HTTP protocol on port 80 and, as such, is considered to be insecure. The problem is that the traffic between the web server and the client (typically a user’s web browser) is transmitted in clear text. In other words the data is unencrypted and susceptible to interception. While not a problem for general web browsing, this is a serious weakness when performing tasks such as logging into web sites or transferring sensitive information such as identity or credit card details.
These days, web sites are expected to use HTTPS which uses either Transport Layer Security (TLS) to establish secure, encrypted communication between web server and client. This security is established through the use of public, private and session encryption together with certificates.
To support HTTPS, a web site must have a certificate issued by a trusted authority known as a CA). When a browser connects to a secure web site, the web server sends back a copy of the web site’s SSL certificate which also contains a copy of the site’s public key. The browser then validates the authenticity of the certificate with trusted certificate authorities.
If the certificate is found to be valid, the browser uses the public key sent by the server to encrypt a session key and passes it to the server. The server decrypts the session key using the private key and uses it to send an encrypted acknowledgment to the browser. Once this process is complete, the browser and server use the session key to encrypt all subsequent data transmissions until the session ends.
Configuring Apache for HTTPS
By default, the Apache server does not include the necessary module to implement a secure HTTPS web site. The first step, therefore, is to install the Apache mod_ssl module on the server system as follows:
# dnf install mod_ssl
Restart httpd after the installation completes to load the new module into the Apache server:
# systemctl restart httpd
Check that the module has loaded into the server using the following command:
# apachectl -M | grep ssl_module ssl_module (shared)
Assuming that the module is installed, the next step is to generate an SSL certificate for the web site.
Obtaining an SSL Certificate
The certificate for a web site must be obtained from a Certificate Authority. A number of options are available at a range of prices. By far the best option, however, is to obtain a free certificate from Let’s Encrypt at the following URL:
The process of obtaining a certificate from Let’s Encrypt simply involves installing and running the Certbot tool. This tool will scan the httpd.conf file on the server and provides the option to generate certificates for any virtual hosts configured on the system. It will then generate the certificate and add virtual host entries to the Apache configuration specifically for the corresponding web sites.
Follow the steps on the Let’s Encrypt web site to download and install Certbot on your RHEL 8 system, then run the certbot tool as follows to generate and install the certificate:
# certbot --apache
After requesting an email address and seeking terms of service acceptance, Certbot will list the domains found in the httpd.conf file and provide the option to select one or more of those sites for which a certificate is to be installed. Certbot will then perform some checks before obtaining and installing the certificate on the system:
Which names would you like to activate HTTPS for? - - - - - - - - - - - - - - - - - - - - - - - - - - - - - - - - - - - - - - - - 1: www.myexample.com - - - - - - - - - - - - - - - - - - - - - - - - - - - - - - - - - - - - - - - - Select the appropriate numbers separated by commas and/or spaces, or leave input blank to select all options shown (Enter ‘c’ to cancel): 1 Obtaining a new certificate Performing the following challenges: http-01 challenge for www.myexample.com Waiting for verification... Cleaning up challenges Created an SSL vhost at /etc/httpd/conf/httpd-le-ssl.conf Deploying Certificate to VirtualHost /etc/httpd/conf/httpd-le-ssl.conf Enabling site /etc/httpd/conf/httpd-le-ssl.conf by adding Include to root configuration
Certbot will also have created a new file named httpd-le-ssl.conf in the /etc/httpd/conf directory containing a secure virtual host entry for each domain name for which a certificate has been generated. These entries will be similar to the following:
<IfModule mod_ssl.c>
<VirtualHost *:443>
ServerAdmin [email protected]
ServerName www.myexample.com
DocumentRoot /var/www/myexample
ErrorLog logs/myexample_error_log
CustomLog logs/myexample_access_log combined
SSLCertificateFile /etc/letsencrypt/live/www.myexample.com/fullchain.pem
SSLCertificateKeyFile /etc/letsencrypt/live/www.myexample.com/privkey.pem
Include /etc/letsencrypt/options-ssl-apache.conf
</VirtualHost>
</IfModule>
Finally, Certbot will ask whether future HTTP web requests should be redirected by the server to HTTPS. In other words, if a user attempts to access http://www.myexample.com the web server will redirect the user to https://www.myexample.com:
Please choose whether or not to redirect HTTP traffic to HTTPS, removing HTTP access. - - - - - - - - - - - - - - - - - - - - - - - - - - - - - - - - - - - - - - - - 1: No redirect - Make no further changes to the webserver configuration. 2: Redirect - Make all requests redirect to secure HTTPS access. Choose this for new sites, or if you’re confident your site works on HTTPS. You can undo this change by editing your web server’s configuration. - - - - - - - - - - - - - - - - - - - - - - - - - - - - - - - - - - - - - - - - Select the appropriate number [1-2] then [enter] (press ‘c’ to cancel): 2
If you are currently testing the HTTPS configuration and would like to keep the HTTP version live until later, select the No redirect option. Otherwise, redirecting to HTTPS is generally recommended.
Once the certificate has been installed, test it in a browser at the following URL (replacing myexample.com with your own domain name):
https://www.ssllabs.com/ssltest/analyze.html?d=www.myexample.com
If the certificate configuration was successful, the SSL Labs report will provide a high rating as shown in Figure 27-2:
Figure 27-2
As a final test, open a browser window and navigate to your domain using the https:// prefix. The page should load as before and the browser should indicate that the connection between the browser and server is secure (usually indicated by a padlock icon in the address bar which can be clicked for additional information):
Figure 27-3
Summary
An RHEL 8 system can be used to host web sites by installing the Apache web server. Both insecure (HTTP) and secure (HTTPS) web sites can be deployed on RHEL 8. Secure web sites use either Secure Socket Layer (SSL) or Transport Layer Security (TLS) to establish encrypted communication between the web server and client through the use of public, private and session encryption together with a certificate issued by a trusted Certificate Authority.
|
You are reading a sample chapter from the Red Hat Enterprise Linux 8 (RHEL 8) Essentials book. Purchase a full copy of Red Hat Enterprise Linux 8 (RHEL 8) Essentials in eBook ($9.99) or Print ($36.99) format Red Hat Enterprise Linux 8 Essentials Print and eBook (ePub/PDF/Kindle) editions contain 31 chapters and over 250 pages |
| Previous | Table of Contents | Next |
| A RHEL 8 Container Tutorial using Podman, Skopeo and Buildah | Configuring a RHEL 8 Postfix Email Server |