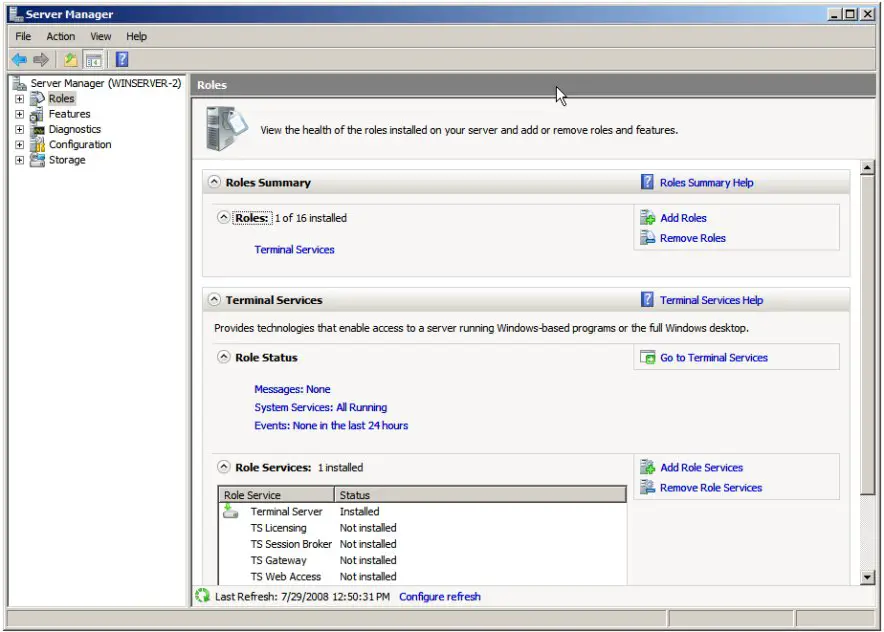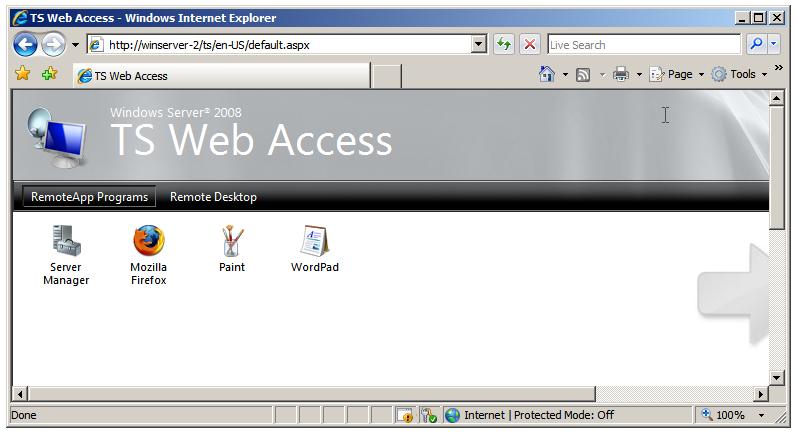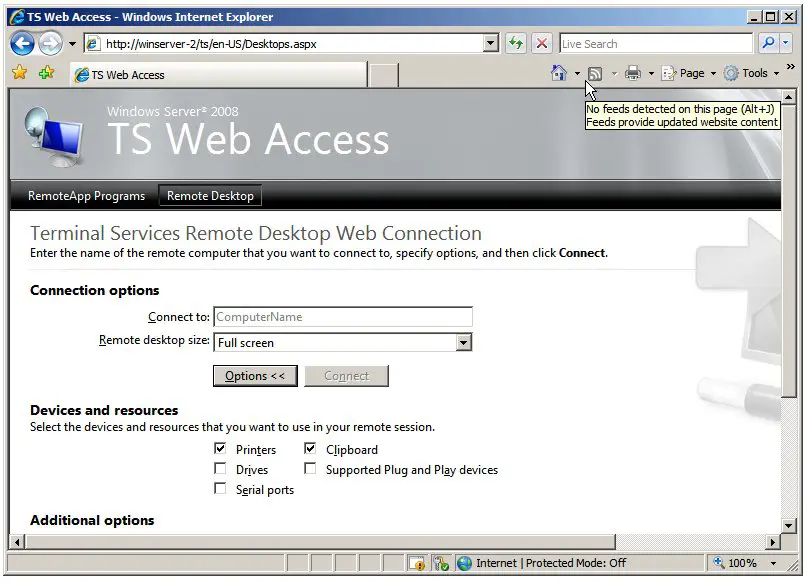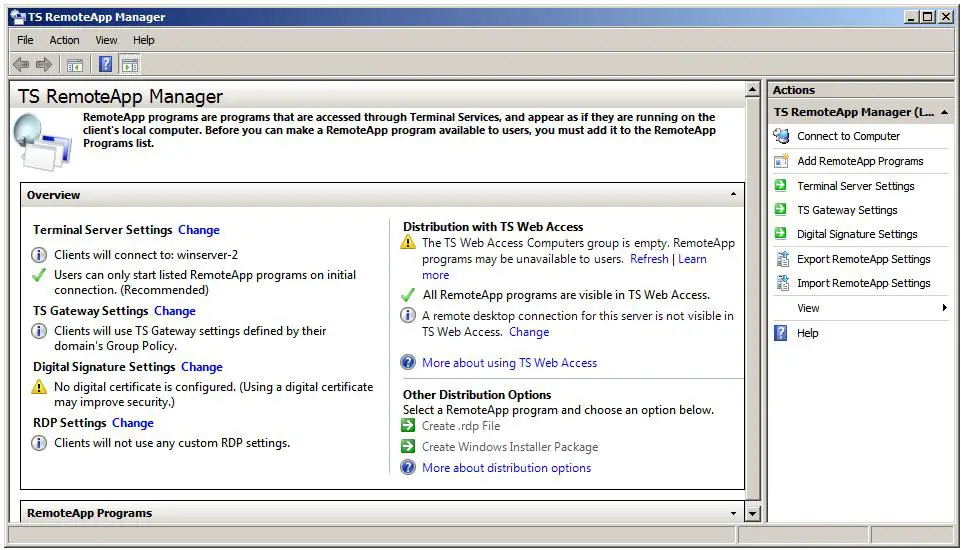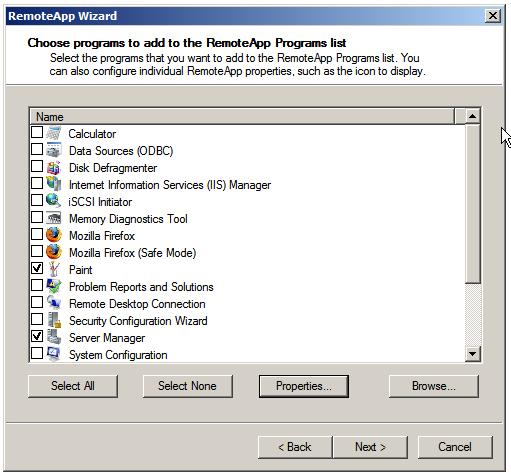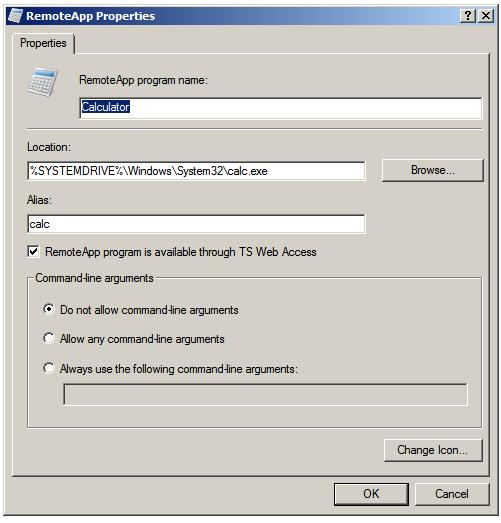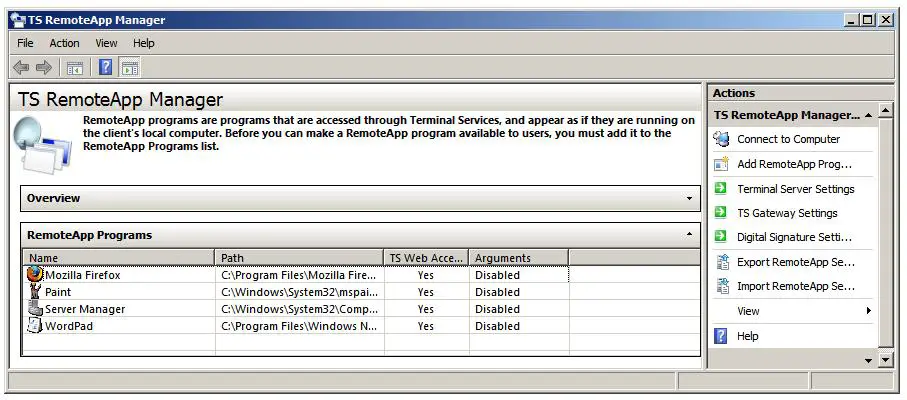Difference between revisions of "Configuring Windows Server 2008 TS Web Access"
m (Text replacement - "<google>BUY_WINSERV_2008_BOTTOM</google>" to "<htmlet>win2008</htmlet>") |
m (Text replacement - "<table border="0" cellspacing="0" width="100%">" to "<table border="0" cellspacing="0">") |
||
| Line 1: | Line 1: | ||
| − | <table border="0" cellspacing="0 | + | <table border="0" cellspacing="0"> |
<tr> | <tr> | ||
<td width="20%">[[Configuring RemoteApps on Windows Server 2008|Previous]]<td align="center">[[Windows Server 2008 Essentials|Table of Contents]]<td width="20%" align="right">[[Deploying a Windows Server 2008 Terminal Server Farm using TS Session Broker|Next]]</td> | <td width="20%">[[Configuring RemoteApps on Windows Server 2008|Previous]]<td align="center">[[Windows Server 2008 Essentials|Table of Contents]]<td width="20%" align="right">[[Deploying a Windows Server 2008 Terminal Server Farm using TS Session Broker|Next]]</td> | ||
Revision as of 14:34, 5 May 2016
| Previous | Table of Contents | Next |
| Configuring RemoteApps on Windows Server 2008 | Deploying a Windows Server 2008 Terminal Server Farm using TS Session Broker |
| Purchase and download the full PDF and ePub versions of this eBook only $9.99 |
Windows Server 2008 Terminal Services include a service called TS Web Access. This enables users to access a web page running on the system hosting the Terminal Server to obtain a list of desktops and remote applications which are available for remote access. To access a remote desktop or application the user simply clicks on the appropriate icon and the desktop or remote application will start and display on the local system.
The purpose of this chapter is to provide an overview of installing and configuring TS Web Access on Windows Server 2008.
Installing TS Web Access Role Service
This chapter assumes that the Terminal Server role has already been installed and configured. If this is not the case, refer first to the Windows Server 2008 Terminal Services chapter for details on installing and configuring the Terminal Server role.
Once the Terminal Server role is configured the next step is to add the TS Web Access Service Role to the system. This is achieved by starting the System Manager and selecting Roles from the right hand panel. As shown below the Terminal Services role is already configured but the only Service Role configured is the Terminal Server:
In order to add the TS Web Access role service click on the Add Role Services link and select TS Web Access from the list of Role Services. TS Web Access requires a number of other roles, primarily in terms of the IIS web server role. As such, a second dialog will appear listing any additional services which need to be installed alongside the TS Web Access service. Click on the Add Role Services to ensure that these services are also installed. Click the Next button to review information about the services being installed. Click next to review the IIS services being installed (unless IIS is already installed on the system). Click Next once again to move to the confirmation screen and click on Install to initiate the installation. During the installation process it will be necessary to restart the system and log in as the same user to complete installation of the TS Web Access role service and any dependencies.
Accessing the TS Web Access Page
Before accessing the TS Web Access web page it is important to note that the service makes use of JScript (Microsoft's implementation of JavaScript). Internet Explorer versions 7 and later disable JScript support by default, so it will be necessary to enable this support to add the TS Web Access page as a trusted site. To enable JScript support, launch IE, open the Tools menu and select Internet Options. In the Internet Options dialog select the Security tab and click on Custom Settings. In custom settings scroll down to Active Scripting and click in the Enable toggle. Apply the changes and restart IE.
Once JScript has been enabled the TS Web Access page can be reached using the following URL:
http://systemID/ts
Where systemID in the above URL is the name or IP address of the system running Terminal Services. On successful connection the browser will prompt for the user and password credentials. Once entered, the TS Web Access page will appear, listing any remote applications available for access on the local system (configuring RemoteApps for TS Web Access is covered later in this chapter):
Clicking on the Remote Desktop tab will display a form allowing the user to establish a virtual session with a desktop on any systems to which they have appropriate permissions:
Configuring RemoteApps for TS Web Access
To configure applications such that they can be launched from the Windows Server 2008 TS Web Access page they must first be installed for use with Terminal Services and then configured as RemoteApps. Refer to the chapter entitled Installing Applications for Windows Server 2008 Terminal Services for details on how to install applications for use with terminal Services. Once this has been achieved, applications are configured as RemoteApps using the TS RemoteApp Manager which is accessed either from the Start -> All Programs -> Terminal Services -> TS Remote App Manager or by running remoteprograms.msc in a Run dialog or command prompt. Once launched, the manager will appear as follows:
To configure an application as a RemoteApp, begin by clicking on the Add RemoteApp Programs link in the Actions panel located in the top right hand corner of the TS RemoteApp Manager screen. This will display the RemoteApp wizard containing a list of currently installed applications. One or more applications may be selected from the list before pressing the Next button:
<google>WIN28BOX</google>
It is essential that any RemoteApps be configured for access via TS Web Access. To ensure this is the case, select the appropriate application from the list and click on the Properties... button to open the RemoteApp Properties dialog as shown below. Within this dialog, make sure that the RemoteApp is available through TS Web Access box is checked:
Click OK to close the RemoteApp Properties dialog and then click Next in the wizard to proceed to the Review Settings screen and Finish to complete the configuration. Upon completion the applications will be listed under RemoteApp Programs as illustrated below:
With the RemoteApp applications configured they will now appear on the TS Web Access page ready to be invoked by a remote user. When launched, these applications will appear within their own windows on the client desktop just as if they are locally installed applications.
| Purchase and download the full PDF and ePub versions of this eBook only $9.99 |