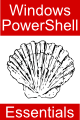Difference between revisions of "Windows PowerShell 1.0 Hashtables"
m (Text replacement - "<google>BUY_WPS</google>" to "<htmlet>powershell</htmlet>") |
|||
| Line 8: | Line 8: | ||
| − | < | + | <htmlet>powershell</htmlet> |
Revision as of 21:12, 1 February 2016
| Previous | Table of Contents | Next |
| Working with Arrays in Windows PowerShell 1.0 | Basic Windows PowerShell 1.0 Operators |
| Purchase and download the full PDF version of this PowerShell eBook for only $8.99 |
Hash tables, also known as associative arrays, are arrays where each element consists of key-value pairs. Unlike regular arrays where elements are accessed using an index, the values in a hash table are accessed using the value's respective key.
Creating PowerShell Hashtables
Hash tables are represented in Windows PowerShell by the .NET System.Collections.Hashtable object and are created using key and value pairs enclosed in @{ and } characters. Each key is assigned a value using the '=' sign, and multiple pairs are separated by semi-colons (;):
PS C:\Users\Administrator> $book = @{ isbn = 12312312; title = "The Power of Widgets"; author = "Smith, John" }
In the above example, a hashtable is created with three values, each accessible using a key (isbn, title and author).
An empty hashtable may be created so that elements may be added at a later time as follows:
PS C:\Users\Administrator> $myhashtable = @{}
Accessing Hashtable Elements
<google>ADSDAQBOX_FLOW</google> All the entries of a hashtable may be accessed simultaneously simply by referencing the hashtable variable name:
PS C:\Users\Administrator> $book Name Value ---- ----- author Smith, John isbn 12312312 title The Power of Widgets
Unlike standard arrays, hashtable elements are accessed using the keys assigned at creation time rather than by an index value. The key can be used either with object property dot-notation as follows:
PS C:\Users\Administrator> $book.author Smith, John
or using the square brackets ([]) array accessor notation, using the key rather than an index value. When using this technique it is important to note that the key must be enclosed in double quotes:
PS C:\Users\Administrator> $book["author"] Smith, John
One advantage of this particular approach is that multiple elements may be extracted in a single command using a comma separated list of keys:
PS C:\Users\Administrator> $book["author","title"] Smith, John The Power of Widgets
Modifying Windows PowerShell Hashtable Elements
The value of a hashtable element may be changed using either object property dot-notation or array accessor techniques, the assignment operator (=) and the new value. The following commands change the values of the ISBN and title elements respectively:
PS C:\Users\Administrator> $book["isbn"] = 432234234 PS C:\Users\Administrator> $book.author = "Fred Wilson" PS C:\Users\Administrator> $book Name Value ---- ----- author Fred Wilson isbn 432234234 title The Power of Widgets
Adding Elements to a Windows PowerShell Hashtable
New elements may be added to a hashtable using both object property and array accessor notation together with the new key and value pair. To add publisher and price elements to our $book hashtable, therefore, the following commands may be used:
PS C:\Users\Administrator> $book.publisher = "Pulp Media" PS C:\Users\Administrator> $book["price"] = 10.34 PS C:\Users\Administrator> $book Name Value ---- ----- author Fred Wilson publisher Pulp Media price 10.34 isbn 432234234 title The Power of Widgets
Removing Elements from a Windows PowerShell Hashtable
Unwanted elements may be removed from a hashtable using the remove() method of the object, referencing the key associated with the element to be removed. For example, to remove the price element from our $book hashtable:
PS C:\Users\Administrator> $book.remove("price")
PS C:\Users\Administrator> $book
Name Value
---- -----
author Fred Wilson
publisher Pulp Media
isbn 432234234
title The Power of Widgets
Clearing All Elements from a Windows PowerShell Hashtable
In the event that all elements are to be removed from a Windows PowerShell hashtable, a fast alternative to removing each element one by one is to the use the clear() method as demonstrated below:
PS C:\Users\Administrator> $book.Count 4 PS C:\Users\Administrator> $book.Clear() PS C:\Users\Administrator> $book.Count 0
Combining Hashtables
Elements in two or more hashtables may be combined using a variety of techniques. One important point to note is that the combination can only be performed by PowerShell if there are no duplicated keys in the hashtables. If duplicate keys are found the operation will fail.
The elements in one hashtable may be added to those in another hashtable using the += operator. In the following example, the elements in $book2 are added to $book1:
PS C:\Users\Administrator> $book1 += $book2
Alternatively, a new hashtable may be created comprised of the elements in multiple other hashtables using the + operator. For example, the following command creates a new hashtable named $book4 which contains copies of all the elements in the $book1, $book2 and $book3 hashtables:
PS C:\Users\Administrator> $book4 = $book1 + $book2 + $book3
Listing Hashtable Count, Keys and Values
The number of elements in a hashtable may be accessed via the count property:
PS C:\Users\Administrator> $book.Count 4
The keys contained within a hashtable can be listed at any time using the keys property:
PS C:\Users\Administrator> $book.keys author publisher isbn title
Similarly, the actual values may be listed through the use of the values property as illustrated below:
PS C:\Users\Administrator> $book.values Fred Wilson Pulp Media 432234234 The Power of Widgets
<google>BUY_WPS_BOTTOM</google>