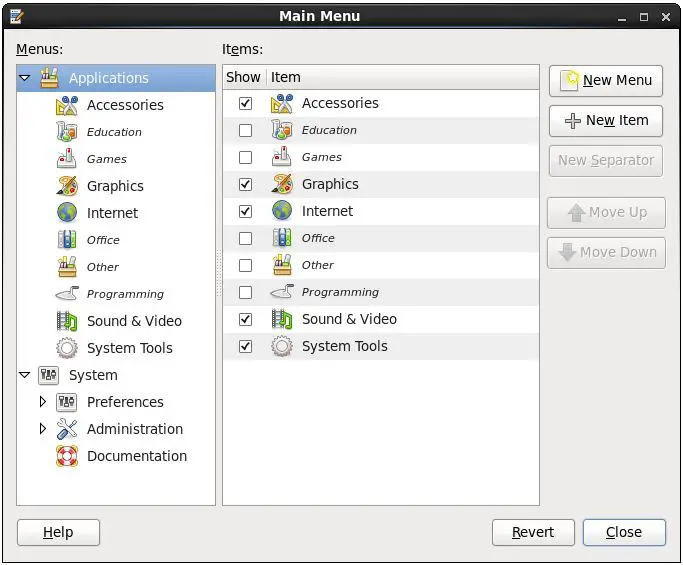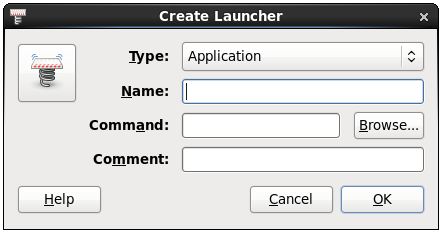Difference between revisions of "Configuring the RHEL 6 Desktop Menu System"
m (Text replacement - "<table border="0" cellspacing="0">" to "<table border="0" cellspacing="0" width="100%">") |
|||
| Line 40: | Line 40: | ||
The position of existing items in a menu may be moved up or down or down to a new location simply by selecting the item in the list and pressing the ''Move Up'' and ''Move Down'' buttons respectively. | The position of existing items in a menu may be moved up or down or down to a new location simply by selecting the item in the list and pressing the ''Move Up'' and ''Move Down'' buttons respectively. | ||
| − | + | <htmlet>rhel6</htmlet> | |
== Adding and Deleting a Menu Item == | == Adding and Deleting a Menu Item == | ||
Latest revision as of 19:26, 17 June 2019
| Previous | Table of Contents | Next |
| Configuring the RHEL 6 GNOME Desktop Panels | Browsing the System, Files and Folders on the RHEL 6 Desktop |
|
You are reading a sample chapter from the RHEL 6 Edition book. Purchase the fully updated Red Hat Enterprise Linux 8 (RHEL 8) Edition of this publication in eBook ($9.99) or Print ($36.99) format Red Hat Enterprise Linux 8 Essentials Print and eBook (ePub/PDF/Kindle) editions contain 31 chapters and over 250 pages |
The Red Hat Enterprise Linux 6 GNOME desktop is initially configured with Application, Places and System menus located in the panel running across the top of the desktop area. As new software packages are added additional options will be added to the menus (typically the Applications menu though also the System menu in the case of administrative tools).
Aside from adding new software packages, the desktop menus may also be fully customized by the user in terms of adding new menu items, adding new menus, and changing the order of items in the menu. Various approaches to achieving this level of customization of the RHEL 6 GNOME desktop menus will be covered in this chapter.
Installing the alacarte Package
In previous RHEL releases the package that provides the menu editing functionality outlined in this chapter was installed by default. In RHEL 6, however, this package must be installed manually prior to performing any menu configuration tasks. The package in question is called alacarte and may be installed either using the command line or the Add/Remove Software tool. To install the package from the command line, open a terminal window (Applications -> System Tools -> Terminal) and enter the following commands (including the root password when prompted):
su – yum install alacarte
If you prefer to use the graphical tool, select the System -> Administration -> Add/Remove Software menu option, enter alacarte into the text box and click the Find button. The search should result in Menu Editor for the GNOME desktop package appearing in the main window. If it is not already installed set the check box and click on the Apply button to initiate the installation.
Once the package has been installed it will be necessary to log out of the current desktop session and then log back in before proceeding with the remainder of this chapter.
Customizing an RHEL 6 Desktop Menu
To customize a menu, right click over the menu name in the panel and select Edit Menus. The Main Menu dialog will subsequently appear as follows: <google>RHEL6BOX</google>
The left hand panel lists the main top level menus together with the sub menus for each menu (for example Accessories is a sub menu of the Applications menu). Selecting an entry in the Menus list causes a list of items in that menu to appear in the right hand panel.
Moving Menu Items
The position of existing items in a menu may be moved up or down or down to a new location simply by selecting the item in the list and pressing the Move Up and Move Down buttons respectively.
|
You are reading a sample chapter from the RHEL 6 Edition book. Purchase the fully updated Red Hat Enterprise Linux 8 (RHEL 8) Edition of this publication in eBook ($9.99) or Print ($36.99) format Red Hat Enterprise Linux 8 Essentials Print and eBook (ePub/PDF/Kindle) editions contain 31 chapters and over 250 pages |
Adding and Deleting a Menu Item
A new item may be added to a menu by selecting the menu in the left hand Menus list and clicking the New Item button. This will display the Menu Item Properties dialog as illustrated in the following figure:
In the Name field, enter the name to be displayed in the menu. Next enter the path and name of the command to be launched when the menu item is selected into the Command field. If you are unsure of the full path to the tool, use the Browse option to navigate the file system to find the application executable. For example, we might want to add a menu option to launch the gedit editing tool. To do so we would enter GEdit into the Name field and gedit into the Command field. The Comment field provides a place to enter optional descriptive text which will be displayed if the mouse pointer hovers over the menu option. If you would like to designate an icon to appear next to the text in the menu click on the button displaying an icon and navigate to the image you would like to use.
A menu item may be hidden or deleted entirely. Hide a menu item simply by turning off the toggle next to the item in the menu configuration dialog. Delete an item by right clicking it in the menu configuration dialog and selecting Delete from the popup menu.
|
You are reading a sample chapter from the RHEL 6 Edition book. Purchase the fully updated Red Hat Enterprise Linux 8 (RHEL 8) Edition of this publication in eBook ($9.99) or Print ($36.99) format Red Hat Enterprise Linux 8 Essentials Print and eBook (ePub/PDF/Kindle) editions contain 31 chapters and over 250 pages |
| Previous | Table of Contents | Next |
| Configuring the RHEL 6 GNOME Desktop Panels | Browsing the System, Files and Folders on the RHEL 6 Desktop |