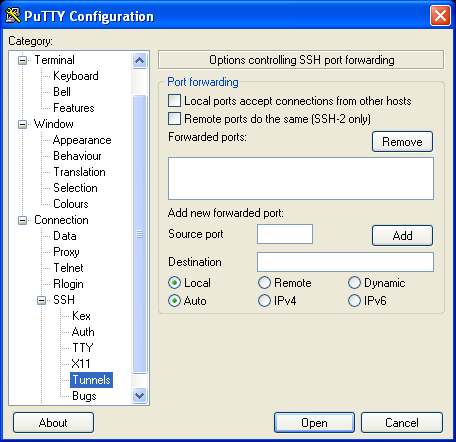Difference between revisions of "Configuring Ubuntu Linux Wireless Networking"
(→Checking for a Wireless Connection) |
(→Configuring a Wireless Network) |
||
| Line 13: | Line 13: | ||
In the above example Ubuntu has located a wireless network called ''neilandcheryl'' and shows a moderately low signal strength. The small shield icon next to the network name indicates that this is an encrypted network. It is also possible from this drop down menu to connect to other wireless networks, configure a network connection manually or create a new wireless network. | In the above example Ubuntu has located a wireless network called ''neilandcheryl'' and shows a moderately low signal strength. The small shield icon next to the network name indicates that this is an encrypted network. It is also possible from this drop down menu to connect to other wireless networks, configure a network connection manually or create a new wireless network. | ||
| − | == Configuring a Wireless Network == | + | == Configuring a Wireless Network Connection == |
If the above drop down menu lists a wireless network for which you have an encyption key or passphrase simply click on the network name to invoke the ''Wireless Network Key Required'' dialog: | If the above drop down menu lists a wireless network for which you have an encyption key or passphrase simply click on the network name to invoke the ''Wireless Network Key Required'' dialog: | ||
[[Image:Example.jpg]] | [[Image:Example.jpg]] | ||
Revision as of 18:13, 22 June 2007
Over recent years it has become increasingly common for computers to be connected to local area networks and the internet via wireless connections. Configuring wireless network access on many Linux distributions is still a somewhat complex proposition. True its reputation, however, Ubuntu Linux makes wireless network configuration easy.
Checking for a Wireless Connection
If you are on an open wireless network (i.e it does not use any form of encryption) then it is possible that Ubuntu will automatically locate the network and connect to it. This is because Ubuntu is configured by default with roaming mode enabled. In roaming mode the networking system searches the airwaves for wireless networks it can connect to. If it finds either an open network, or one for which it has the encryption key it will automatically connect. A status indicator in the top right hand corner of the desktop indicates whether or not a network connection is active. The indicator icon shows two computer monitors. If the icon shows a red warning triangle with a white exclamation mark (as below) then there is currently no active connection.
Clicking with the left-hand mouse button on the network connection status icon will cause a drop down menu to appear:
In the above example Ubuntu has located a wireless network called neilandcheryl and shows a moderately low signal strength. The small shield icon next to the network name indicates that this is an encrypted network. It is also possible from this drop down menu to connect to other wireless networks, configure a network connection manually or create a new wireless network.
Configuring a Wireless Network Connection
If the above drop down menu lists a wireless network for which you have an encyption key or passphrase simply click on the network name to invoke the Wireless Network Key Required dialog: