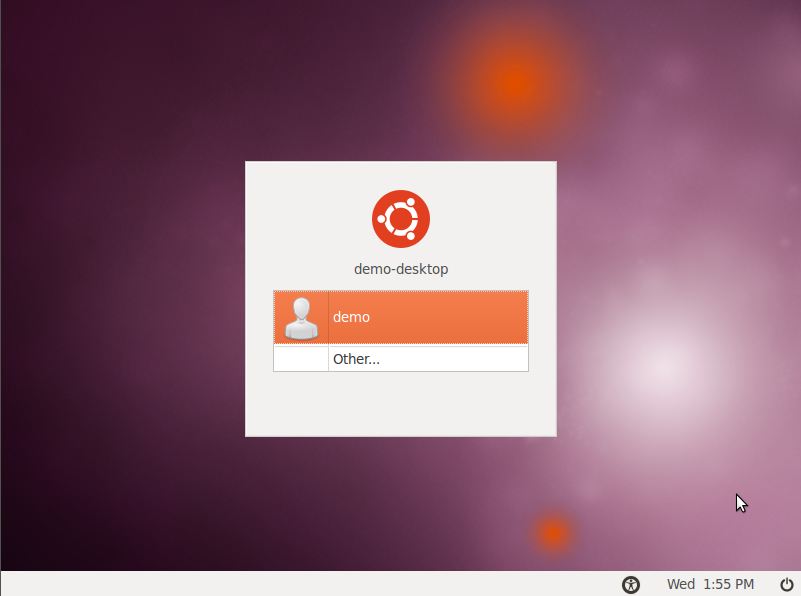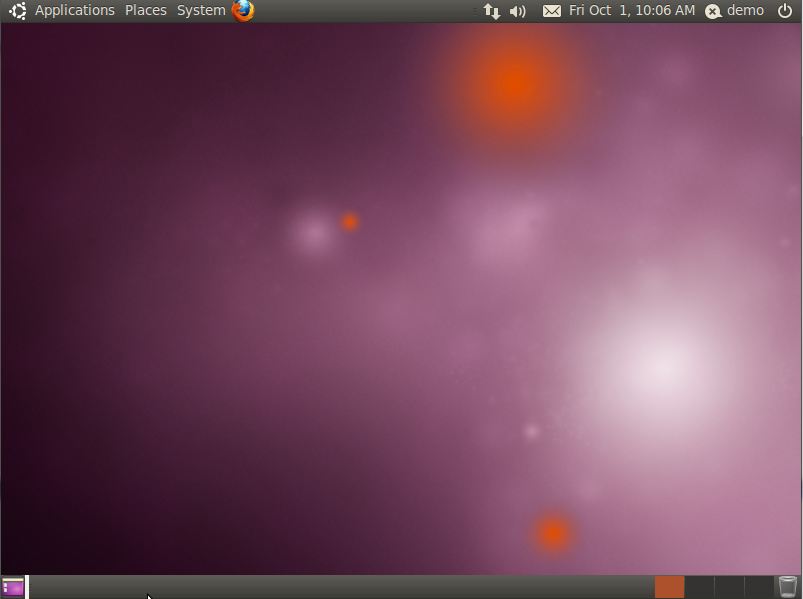Difference between revisions of "Logging into the Ubuntu 10.x GNOME Desktop"
m (Text replacement - "<google>BUY_UBUNTU_10</google>" to "<htmlet>ubuntu10</htmlet>") |
|||
| Line 8: | Line 8: | ||
| − | < | + | <htmlet>ubuntu10</htmlet> |
When you first boot from an Ubuntu installation you will most likely be presented with a Login Screen. If, on the other hand, you have booted from the Ubuntu Live media, or configured your Ubuntu installation to automatically log into your desktop session, the first thing you will see after the system has loaded will be the GNOME desktop. Regardless of the configuration chosen, any time a user logs out of a desktop session, the log in screen will appear. The goal of this chapter is to outline some of the options provided by this screen. | When you first boot from an Ubuntu installation you will most likely be presented with a Login Screen. If, on the other hand, you have booted from the Ubuntu Live media, or configured your Ubuntu installation to automatically log into your desktop session, the first thing you will see after the system has loaded will be the GNOME desktop. Regardless of the configuration chosen, any time a user logs out of a desktop session, the log in screen will appear. The goal of this chapter is to outline some of the options provided by this screen. | ||
Revision as of 21:49, 1 February 2016
| Previous | Table of Contents | Next |
| Allocating a Windows Partition to Ubuntu 10.x | A Guided Tour of the Ubuntu 10.x GNOME Desktop |
When you first boot from an Ubuntu installation you will most likely be presented with a Login Screen. If, on the other hand, you have booted from the Ubuntu Live media, or configured your Ubuntu installation to automatically log into your desktop session, the first thing you will see after the system has loaded will be the GNOME desktop. Regardless of the configuration chosen, any time a user logs out of a desktop session, the log in screen will appear. The goal of this chapter is to outline some of the options provided by this screen.
The Ubuntu Login Screen
Assuming you are booting from an installed Ubuntu system without automatic login configured, or have logged out of an existing desktop session, the Ubuntu login screen should appear as follows:
This screen has a number of options and text fields that give the user some level of control over what happens next:
- User Icons - For each user with an account on the system, an icon will appear next to their login name. Clicking on this icon will begin the login process for that user and prompt for a password. If the user is not listed, the Other button may be pressed to manually enter the user name.
Password: - This input field only appears after a user name has been selected from the list, or typed into the Username: field. Once the password has been entered, press the Enter key to initiate the login process.
The bottom of the screen contains a number of buttons. The first button allows accessibility options such as screen reader, magnification and keyboard settings to be configured. Next is a power switch. When pressed, the button displays a menu containing the following power related options
- Restart - Reboots the system. If this option is selected the system will display a confirmation window verifying the system is to be restarted before doing so.
- Shut Down - Shuts the system down to its powered off state. As with the Reboot option, confirmation will be sought before the shutdown proceeds.
- Suspend – places the system into a sleep mode
Once a user choice has been made, and before a password as been entered, additional options appear along the bottom of the screen:
- Select Language - Invokes a list of alternative languages supported by the desktop environment. If your preferred language is not the current default language, select it from the menu.
- Keyboard Selection – Provides a choice of keyboard layout for use during the desktop session.
- Select Session - Allows selection of the type of session to be started on successful login. A number of options are provided including recovery and safe modes.
To login enter the appropriate user name and password. Upon a successful login, the Ubuntu desktop will appear:
Assuming you have now logged successfully into an Ubuntu GNOME Desktop session, and have a screen in front of you similar to the one shown above we can begin to explore the desktop in more detail in the chapter entitled A Guided Tour of the Ubuntu GNOME Desktop.
<google>BUY_UBUNTU_BOTTOM_10</google>
| Previous | Table of Contents | Next |
| Allocating a Windows Partition to Ubuntu 10.x | A Guided Tour of the Ubuntu 10.x GNOME Desktop |