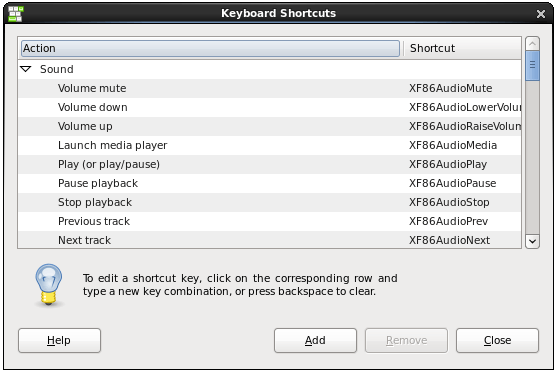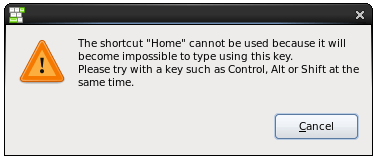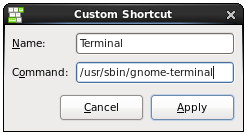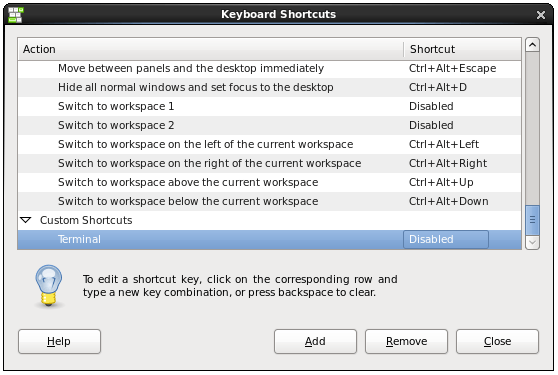Difference between revisions of "Configuring CentOS 6 Desktop Keyboard Shortcuts"
m (Text replacement - "<!-- Ezoic - BottomOfPage - bottom_of_page --> <div id="ezoic-pub-ad-placeholder-114"></div> <!-- End Ezoic - BottomOfPage - bottom_of_page -->" to "<htmlet>ezoicbottom</htmlet>") |
m (Text replacement - "<table border="0" cellspacing="0">" to "<table border="0" cellspacing="0" width="100%">") |
||
| (2 intermediate revisions by the same user not shown) | |||
| Line 1: | Line 1: | ||
| − | <table border="0" cellspacing="0"> | + | <table border="0" cellspacing="0" width="100%"> |
<tr> | <tr> | ||
<td width="20%">[[Starting CentOS 6 Desktop Applications on Login|Previous]]<td align="center">[[CentOS 6 Essentials|Table of Contents]]<td width="20%" align="right">[[Configuring CentOS 6 Runlevels and Services|Next]]</td> | <td width="20%">[[Starting CentOS 6 Desktop Applications on Login|Previous]]<td align="center">[[CentOS 6 Essentials|Table of Contents]]<td width="20%" align="right">[[Configuring CentOS 6 Runlevels and Services|Next]]</td> | ||
| Line 57: | Line 57: | ||
<htmlet>centos6</htmlet> | <htmlet>centos6</htmlet> | ||
| + | |||
<htmlet>ezoicbottom</htmlet> | <htmlet>ezoicbottom</htmlet> | ||
<hr> | <hr> | ||
| − | <table border="0" cellspacing="0"> | + | <table border="0" cellspacing="0" width="100%"> |
<tr> | <tr> | ||
<td width="20%">[[Starting CentOS 6 Desktop Applications on Login|Previous]]<td align="center">[[CentOS 6 Essentials|Table of Contents]]<td width="20%" align="right">[[Configuring CentOS 6 Runlevels and Services|Next]]</td> | <td width="20%">[[Starting CentOS 6 Desktop Applications on Login|Previous]]<td align="center">[[CentOS 6 Essentials|Table of Contents]]<td width="20%" align="right">[[Configuring CentOS 6 Runlevels and Services|Next]]</td> | ||
Latest revision as of 19:58, 27 October 2016
| Previous | Table of Contents | Next |
| Starting CentOS 6 Desktop Applications on Login | Configuring CentOS 6 Runlevels and Services |
|
You are reading a sample chapter from the CentOS 6 Essentials Essentials book. Purchase a copy of the fully updated CentOS 8 edition in eBook ($24.99) or Print ($36.99) format CentOS 8 Essentials Print and eBook (ePub/PDF/Kindle) editions contain 31 chapters and over 260 pages. Learn more... |
Ever since the advent of the graphical user interface we have been immersed in a world of pointers, mouse movements and clicks. With all this ease of use it is easy to forget that it can often be quicker to trigger an action using the keyboard than it is to navigate through an array of menu options. This is achieved through a concept known as either keyboard shortcuts or keyboard accelerators. In this chapter we will look at the use and configuration of these shortcuts in the context of the CentOS 6 GNOME Desktop.
Viewing Keyboard Shortcuts
The GNOME desktop has a set of predefined actions to which a keyboard shortcut may be assigned. By default some of these actions already have a key sequence assigned to them. Other actions are disabled by default. As a user you have the power to view the current shortcut settings, change or disable currently configured shortcuts and to assign shortcuts to disabled actions.
To view the current configuration, select the System -> Preferences -> Keyboard Shortcuts menu option. The following dialog will subsequently appear listing the current keyboard shortcut settings:
The shortcuts are broken down into categories; Sound, Desktop, Accessibility and Window Management. The above figure shows the Sound shortcut category. Scrolling through the list will give you a good overview of which shortcuts are currently configured and which key sequences are assigned.
Changing a Shortcut
A new shortcut may be assigned to an action simply by clicking on the current shortcut value in the list. The current setting will change to New shortcut. At this point press the key sequence you wish to associate with the corresponding action. For example, you might want to assign Ctrl+H to the Home Folder action such that pressing Ctrl+H causes the file manager to open at the current user's home folder.
Note that if you press a key sequence that is inappropriate for use as a shortcut a warning dialog will appear instructing you to make a different selection:
Disabling a Keyboard Shortcut
A keyboard shortcut may be disabled simply by clicking on the shortcut in the Keyboard shortcuts dialog and pressing the Back Space key. The selected shortcut will subsequently display a Disabled status.
Adding a Custom Shortcut
Clicking the Apply button will create the shortcut which, in turn, will appear under the Custom heading in the preferences dialog:
As illustrated in the above figure, the shortcut is disabled until a keyboard sequence is assigned to it. Select the new entry and press Ctrl+T to configure the shortcut and close the shortcuts window. Pressing Ctrl+T should now cause a new Terminal window to appear.
|
You are reading a sample chapter from the CentOS 6 Essentials Essentials book. Purchase a copy of the fully updated CentOS 8 edition in eBook ($24.99) or Print ($36.99) format CentOS 8 Essentials Print and eBook (ePub/PDF/Kindle) editions contain 31 chapters and over 260 pages. Learn more... |
| Previous | Table of Contents | Next |
| Starting CentOS 6 Desktop Applications on Login | Configuring CentOS 6 Runlevels and Services |