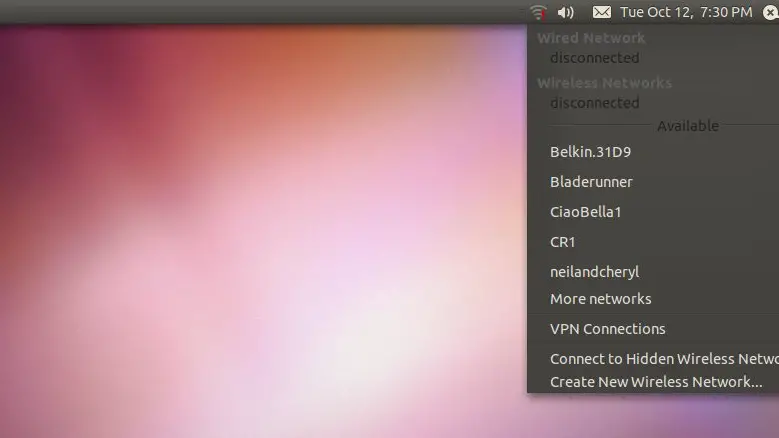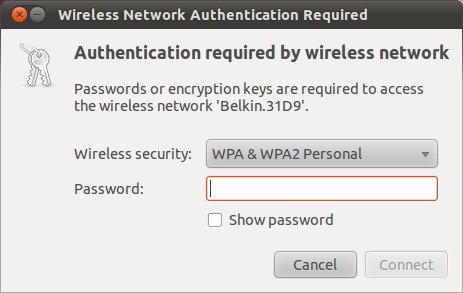Difference between revisions of "Configuring Ubuntu 10.x Wireless Networking"
(→Configuring Wireless Network Access using NetworkManager) |
m (Text replacement - "<table border="0" cellspacing="0">" to "<table border="0" cellspacing="0" width="100%">") |
||
| (8 intermediate revisions by the same user not shown) | |||
| Line 8: | Line 8: | ||
| − | < | + | <htmlet>ubuntu10</htmlet> |
Over recent years it has become increasingly common for computers to be connected to local area networks and the internet via wireless Wi-Fi connections. This has spread from the home and the coffee shop into the enterprise, especially with the advent of increased wireless security and faster standards such as 802.11n. | Over recent years it has become increasingly common for computers to be connected to local area networks and the internet via wireless Wi-Fi connections. This has spread from the home and the coffee shop into the enterprise, especially with the advent of increased wireless security and faster standards such as 802.11n. | ||
| Line 49: | Line 49: | ||
To connect to a secured network, click on the corresponding network in the menu to display the authentication dialog. The information required by the authentication dialog will depend on the type of encryption used by the network (WPA or WEP). The following dialog illustrates the information required when WPA2 is detected: | To connect to a secured network, click on the corresponding network in the menu to display the authentication dialog. The information required by the authentication dialog will depend on the type of encryption used by the network (WPA or WEP). The following dialog illustrates the information required when WPA2 is detected: | ||
| − | < | + | <htmlet>adsdaqbox_flow</htmlet> |
[[Image:ubuntu_10.10_wifi_wpa_screen.jpg|Ubuntu 10.10 WiFi authentication dialog]] | [[Image:ubuntu_10.10_wifi_wpa_screen.jpg|Ubuntu 10.10 WiFi authentication dialog]] | ||
| Line 82: | Line 82: | ||
* Ensure that all other settings are correct, including the WEP index and Authentication types. | * Ensure that all other settings are correct, including the WEP index and Authentication types. | ||
| − | < | + | <htmlet>ubuntu10</htmlet> |
| + | |||
| + | <htmlet>ezoicbottom</htmlet> | ||
<hr> | <hr> | ||
<table border="0" cellspacing="0" width="100%"> | <table border="0" cellspacing="0" width="100%"> | ||
Latest revision as of 19:54, 27 October 2016
| Previous | Table of Contents | Next |
| Ubuntu 10.x Desktop Visual Effects | Browsing My Computer, Files and Folders on the Ubuntu 10.x Desktop |
Over recent years it has become increasingly common for computers to be connected to local area networks and the internet via wireless Wi-Fi connections. This has spread from the home and the coffee shop into the enterprise, especially with the advent of increased wireless security and faster standards such as 802.11n.
Support for wireless networking in Ubuntu has come a long way since the days of manually editing network configuration files. In fact, configuring access to Wi-Fi networks using Ubuntu is now easier than it has ever been thanks to something called the NetworkManager Applet. In this chapter we will cover the configuration of wireless networking on Ubuntu using this tool.
Installing the Wireless Card
If you are installing a wireless card into system that is already running Ubuntu, the first step is to install the new hardware device. If the device is an internal card, shut the machine down and install the card. If the device is a laptop PC card or a USB wireless adapter this can be installed without the necessity to shut down the system. Simply connect or insert the device and wait for Ubuntu to detect it (this typically happens silently so do not be too concerned if nothing appears to happen). If, on the other hand, you are using a computer with built-in wireless support you can skip this step and move on to the next section. Once the wireless device is installed, the next step is to configure it.
Configuring an Ubuntu Wireless Connection
Assuming the wireless network adapter is installed and functioning, Ubuntu will automatically detect it when the system boots. The current status of the network connection is indicated by the NetworkManager icon located in the far right section of the top desktop panel. If NetworkManager is unable to access a wireless network, either because none are detected or because the system lacks the authentication credentials to access any detected networks, the icon displayed will consist of a signal strength meter with an exclamation mark superimposed over it as illustrated in the following figure:
If the NetworkManager tool detects a wireless network for which it has a key already configured, the connection will be established and the signal strength meter displayed in the desktop panel:
If only networks are detected for which keys have not previously been configured, it will be necessary to configure access using the NetworkManager interface before Ubuntu will be able to establish a connection.
Configuring Wireless Network Access using NetworkManager
Unless a public and unsecured wireless network is available (for example at a hotel, library, coffee shop or book store) it will be necessary to configure Ubuntu with appropriate access credentials to gain access to a secured Wi-Fi network. The first step of this process is to identify any networks that are within range of the Ubuntu system. To do so, simply left click on the NetworkManager icon in the desktop top panel. This will drop down a menu containing all detected networks, the respective signal strength of each network and a number of menu options. A typical Ubuntu NetworkManager menu is illustrated in the following figure:
As we can see from the above menu, there were quite a few networks available at the time the screenshot was taken. Additional networks may also be viewed by selecting the More networks option.
Secure networks are indicated by a padlock icon next to the signal strength meter of each menu entry. To configure access to an open network, simply click on the desired network in the menu. An animated Network Manager signal strength meter will appear as it attempts to establish a connection and obtain an IP address if appropriate.
Once connection has been established, the icon will change to the signal strength meter.
To connect to a secured network, click on the corresponding network in the menu to display the authentication dialog. The information required by the authentication dialog will depend on the type of encryption used by the network (WPA or WEP). The following dialog illustrates the information required when WPA2 is detected:
Select the authentication type used by the base station and enter the appropriate authentication key and corresponding settings. These settings will depend on the type and configuration of the wireless network to which a connection is being established. Contact the administrator of the network or the documentation for the base station for guidance on the correct settings to use. Once the information has been entered, click on the connect button, enter a keyring password if prompted to do so and wait while the NetworkManager establishes the connection (indicated by the appearance of the signal strength meter icon in the desktop panel).
If the connection is unsuccessful, the NetworkManager will re-display the authentication dialog.
Connecting to a Hidden Network
Wi-Fi networks are given a name when they are created known as an SSID and it is the SSID which is displayed for each network in the NetworkManager menu. As an extra measure of security, some administrators configure their networks not to broadcast the SSID, essentially making the network invisible to anyone scanning for networks. In such scenarios, the only way to connect to the network is by manually specifying the SSID, thereby making it difficult for anyone without knowledge of the SSID to even attempt to establish a connection.
To connect to a hidden network from an Ubuntu system, begin by finding out the SSID and authentication key for the network from the network administrator. With this information available, left click on the NetworkManager icon in the top desktop panel and select Connect to Hidden Wireless Network from the resulting menu. This will display the Connect to a Hidden Wireless Network dialog. In this dialog, enter the SSID into the Network Name field, select the security type and click on Connect.
Disabling a Wireless Connection
To disable wireless networking, right click on the NetworkManager icon in the top desktop panel and de-select the Enable Wireless check box.
Troubleshooting an Ubuntu Wireless Connection
If problems are encountered connecting to a Wi-Fi network, the following steps may help to isolate the cause of the problem:
- If using a USB or PC Card Wi-Fi adaptor, ensure it is connected and that all status lights indicate the device is performing correctly.
- Make sure that you are attempting to connect to the correct wireless network. If more than one network is detected by the NetworkManager applet, verify that you clicked on the correct entry in the menu.
- Check the signal strength of the meter corresponding to the network in the NetworkManager menu. A weak signal may prevent Ubuntu from establishing a connection even if the correct authentication credentials have been configured.
- Check that the authentication key has been entered correctly. Click on the network in the NetworkManager menu to display the authentication dialog, select the Show key toggle so that the key is visible and check that the key is correct.
- Ensure that all other settings are correct, including the WEP index and Authentication types.
| Previous | Table of Contents | Next |
| Ubuntu 10.x Desktop Visual Effects | Browsing My Computer, Files and Folders on the Ubuntu 10.x Desktop |