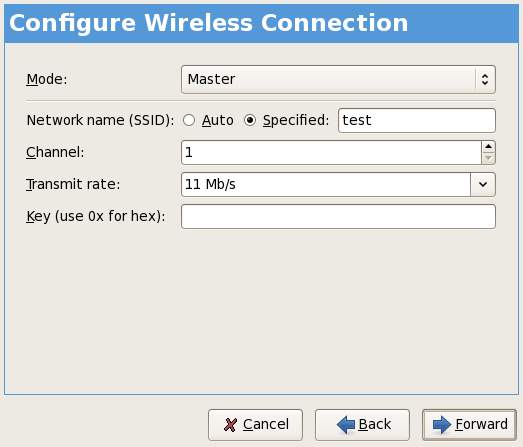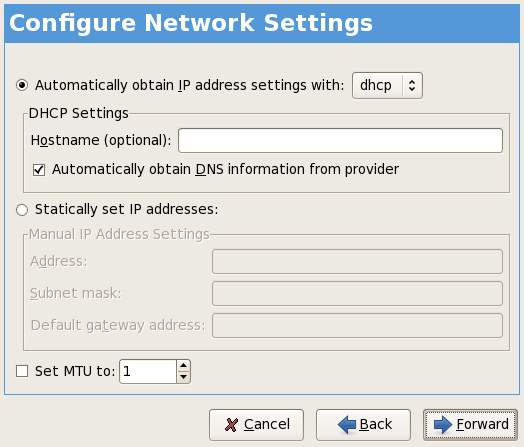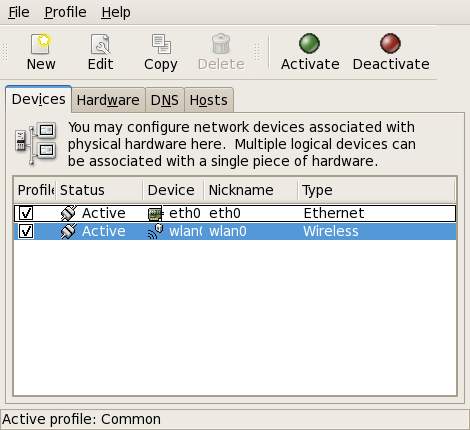Difference between revisions of "Configuring Fedora Linux Wireless Networking"
(→Configuring a Fedora Linux Wireless Connection) |
(→Configuring a Fedora Linux Wireless Connection) |
||
| Line 29: | Line 29: | ||
[[Image:fedora_network_configuration.jpg]] | [[Image:fedora_network_configuration.jpg]] | ||
| − | In the above screenshot, only the wired network device is listed. If Fedora has already detected your wireless device, press the ''Edit'' button in the toolbar to configure the device (detailed below). If the wirless device is not yet listed, click on the ''Add'' | + | In the above screenshot, only the wired network device is listed. If Fedora has already detected your wireless device, press the ''Edit'' button in the toolbar to configure the device (detailed below). If the wirless device is not yet listed, click on the ''Add'' button in the toolbar, select ''Wireless Connection'' from the ''Select Device Type'' screen and press ''Forward''. |
The resulting screen will list any detected wireless devices. If your device is listed, select it and press ''Forward''. If your device is not listed, first check that it is correctly installed and then use the ''Other Wireless Card'' option to manually select the device manufacturer, model and settings. After clicking forward, the ''Configure Wireless Connection'' screen will appear as follows: | The resulting screen will list any detected wireless devices. If your device is listed, select it and press ''Forward''. If your device is not listed, first check that it is correctly installed and then use the ''Other Wireless Card'' option to manually select the device manufacturer, model and settings. After clicking forward, the ''Configure Wireless Connection'' screen will appear as follows: | ||
Revision as of 20:01, 16 June 2009
| Previous | Table of Contents | Next |
| Managing Fedora Linux Users and Groups | Basic Fedora Linux Firewall Configuration |
Over recent years it has become increasingly common for computers to be connected to local area networks and the internet via wireless connections. This has spread from the home and the coffee shop into the enterprise, especially with the advent of increased wireless security and faster standards such as wireless N. Configuring wireless network access on many Linux distributions is still a somewhat complex proposition. Fedora Linux, however, makes this task extremely easy.
Installing the Wireless Card
If you are installing a wireless card into system which is already running Fedora Linux, the first step is to install the new hardware device. If the device is an internal card, shut the machine down and install the card. If the device is a laptop PC card or a USB wireless adapter this can be installed without the necessity to shut down the system.
Once the wireless device is installed, the next step is to configure it.
Configuring a Fedora Linux Wireless Connection
The wireless device is configured using the Network Configuration tool. This tool may be launched using the System->Administration->Network desktop menu, or from a Terminal window by running:
system-config-network
Once the root password has been entered, the tool should appear as follows:
<google>ADSDAQBOX_FLOW</google>
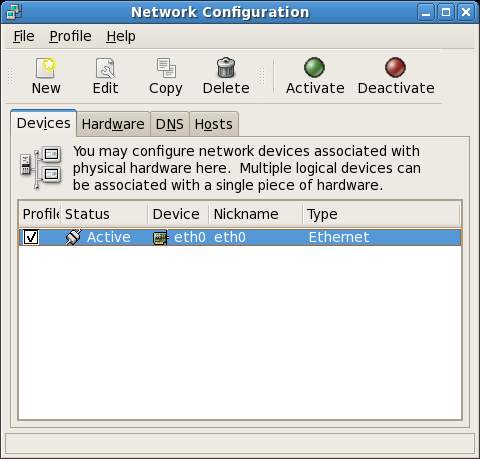
In the above screenshot, only the wired network device is listed. If Fedora has already detected your wireless device, press the Edit button in the toolbar to configure the device (detailed below). If the wirless device is not yet listed, click on the Add button in the toolbar, select Wireless Connection from the Select Device Type screen and press Forward.
The resulting screen will list any detected wireless devices. If your device is listed, select it and press Forward. If your device is not listed, first check that it is correctly installed and then use the Other Wireless Card option to manually select the device manufacturer, model and settings. After clicking forward, the Configure Wireless Connection screen will appear as follows:
Select Managed Mode if you are connecting to a wireless base station, or Ad-hoc mode if you have a group of computers that are connecting to each other directly without a base station. Alternatively, select Auto mode if you wish Fedora to detect the correct settings.
If you only require the Fedora system to work on a specific network, enter the SSID and Channel for that network, otherwise select Auto for the SSID setting.
Finally, enter the WEP encryption code if your network requires one. Click Forward to continue to the next screen:
Unless you are on a network where IP addresses are not assigned automatically using DHCP, leave the Automatically obtain IP address using DHCP setting unchanged. Otherwise, manually enter the IP settings for your network and click Forward. Check the settings in the confirmation screen to ensure they are correct and press Apply to add the wireless device to your network configuration.
Activating the Fedora Linux Wireless Connection
Once the wireless connection has been configured the next step is to activate the connection. After the above steps have been completed the main Network Configuration screen should be visible with the new wireless device listed, but not yet activated.
To activate the wireless connection, select the device in the list and click on the 'Activate toolbar button. A sub-dialog will appear indicating that the connecting is being activated. When complete the sub-dialog will close and the the connection will be listed as Active:
Finally, select File->Save to save the current configuration and exit the Network Configuration tool.