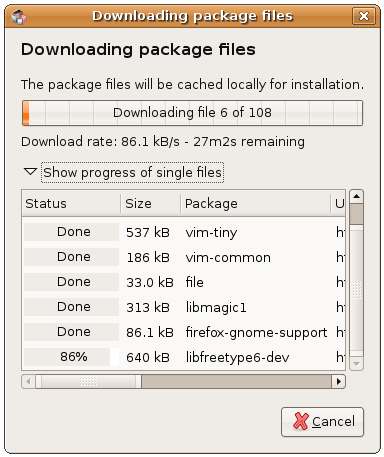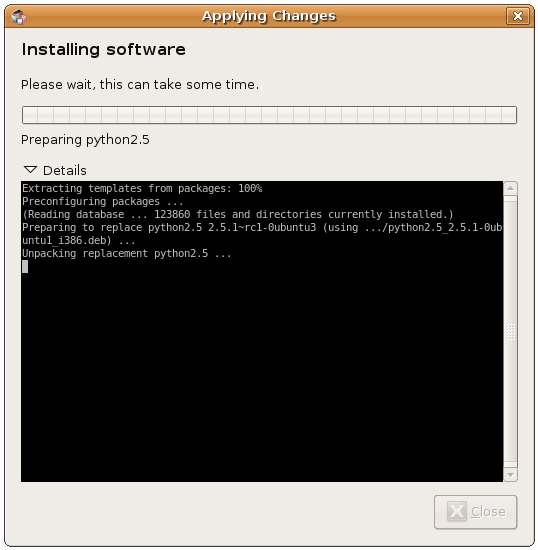Difference between revisions of "Updating Ubuntu Linux"
(→The Ubuntu Linux Update Manager) |
|||
| Line 30: | Line 30: | ||
The following screenshot shows the Ubuntu Linux Update Manager immediately after being launched. | The following screenshot shows the Ubuntu Linux Update Manager immediately after being launched. | ||
| + | <google>ADSDAQBOX_FLOW</google> | ||
[[Image:ubuntu_linux_update_manager.jpg]] | [[Image:ubuntu_linux_update_manager.jpg]] | ||
Revision as of 19:40, 18 March 2009
| Previous | Table of Contents | Next |
| Connecting an Ubuntu Linux System to a DSL Modem | Basic Ubuntu Linux Firewall Configuration |
Ubuntu Linux is a constantly evolving operating system. No sooner has the latest release of Ubuntu shipped than updates begin to be released to improve the stability, performance and security of the system. It is vital to the health of any Ubuntu Linux installation that any new updates are applied as they are released by the Ubuntu Linux Development team.
Fortunately, Ubuntu Linux makes updating your operating system easy. In fact, it will even notify you when updates are available.
In this chapter we will cover the steps necessary to ensure that your Ubuntu Linux system is up to date.
Notification of Ubuntu Linux Updates
Ubuntu Linux includes an update monitoring system which displays a notification message when new updates are available. Unless you downloaded the Ubuntu installation CD image within hours of the release of the latest Ubuntu version it is likely that you will see this message the first time you boot your new Ubuntu Linux installation. The notice appears in the top right hand corner of the desktop as follows:
Clicking on the orange button with the white star to which this message points in the image above will launch the Ubuntu Linux Update Manager. Before the Update Manager appears on your desktop, you will be prompted to enter your password. This is to ensure that updates are only performed by authorized users of the system.
The Ubuntu Linux Update Manager
The following screenshot shows the Ubuntu Linux Update Manager immediately after being launched.
<google>ADSDAQBOX_FLOW</google>
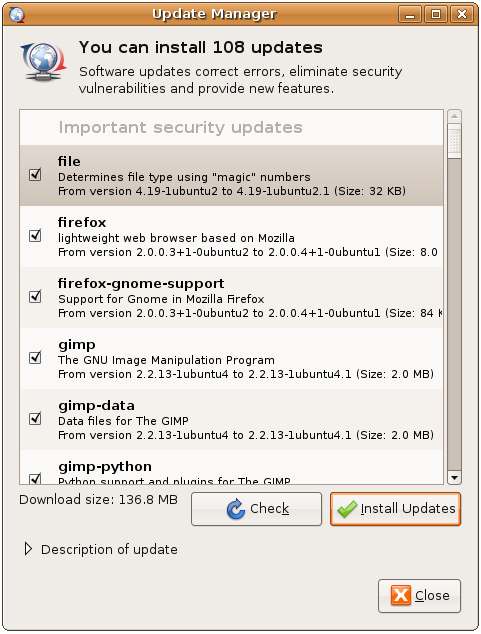
The Update Manager lists the total number of updates which are available for your system, and lists each update. Select any update in the list and click on the black triangle next to the "Description of Update" text to see detailed information of the update. Each update has a check box next to it. To decline an update, simply uncheck the box for that update. When you have reviewed the updates and unselected any you do not wish to be applied to the system press the Install Updates button to begin the update process.
The update process consists of two phases. In the first phase, the Update Manager downloads each update package in the list. The following dialog will appear displaying the progress of the updates as they are downloaded. The dialog shows the display after the option to Show progress of single files has been selected:
In addition to providing details of the progress of the update process, the dialog also show the current download speed and provides an estimate of the remaining time to completion.
Once the update packages have been successfully download the Update Manager begins the process of applying the updates to the operating system begins. While this phase of the update is in progress the following dialog is displayed (in this case the option to display details has been selected):
Once the update process is finished, a window will appear announcing completion. Click the Close button to dismiss this window. You will notice that the update button in the top right hand corner of the desktop has now changed from a white star on an orange background to two circular blue arrows. This indicates that the operating system is currently up to date. If, at any time, this changes back to the orange and white button it means that updates are once again available. Simply click on the button to once again begin the update process.