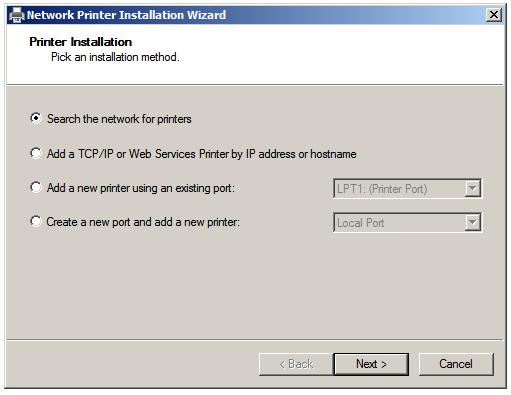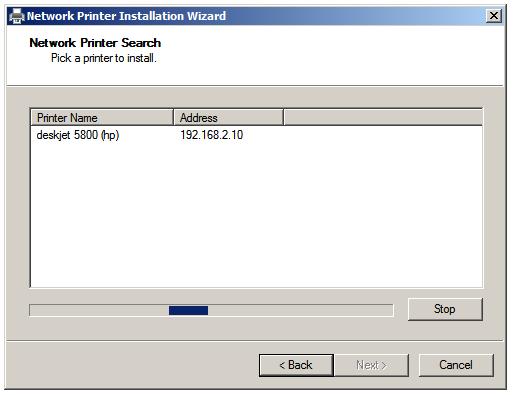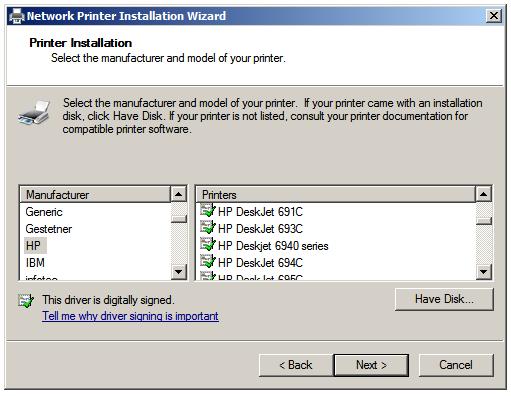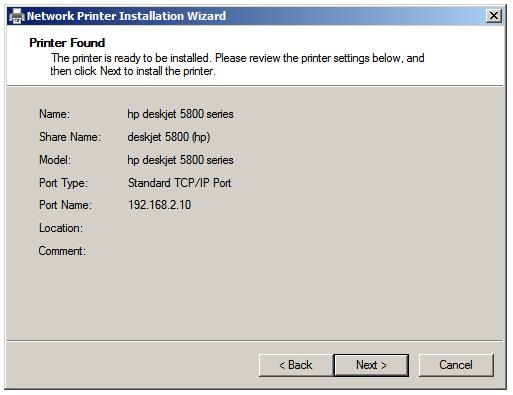Difference between revisions of "Setting Up a Windows Server 2008 Print Server"
(→Print Services Management Tools) |
(→Adding Network Printers to the Print Server using Auto-detect) |
||
| Line 88: | Line 88: | ||
| − | If the | + | If the make and model of printer are not listed, check to see if the printer was suppled with a driver disk, or whether a driver can be obtained from the manufacturer's web site. Assuming this to be the case, use the ''Have Disk'' button to browse for and select the appropriate manufacturer driver. With either a printer selected from the list, or a suitable driver specified, click on ''Next'' to configure the ''Printer Name and Share Settings''. On this screen, enter the name by which the new printer will be shared to clients over the network. If the printer is not to be shared, ensure that the ''Share this printer'' is not selected. Also, enter a location description (for example, "Printer in Accounts") and comment if desired. Click ''Next'' to display the printer summary screen as illustrated below where the selected settings are presented for review: |
Revision as of 18:51, 10 September 2008
Windows Server 2008 Print Services allow printers to be shared over a network and provide a centralized printer management infrastructure allowing multiple print servers and printers to be managed from within the Print Management tool.
The objective of this chapter of Windows Server 2008 Essentials is to cover the configuration of a Windows Server 2008 system as a print server and the subsequent installation of both network based and local printer on that server.
Installing the Print Server
The first step in setting up a Windows Server 2008 print server is to install the Print Server role. This is achieved by launching the Server Manager, selecting Roles item from the tree in the left pane and clicking on Add Roles. In the Add Roles Wizard click next on the Welcome screen if one appears and then select the Print Services' option. Click Next and read the information displayed before clicking Next once again to proceed to the Select Role Services screen. On this screen a number of different service options are available for selection and installation as outlined in the following table:
|
Option |
Description |
| Print Server | Installs the print server and Print Management console. This is a prerequisite for configuring print services on Windows Server 2008. |
| LDP Service | Installs the TCP/IP Line Printer Daemon Service (LPDSV) allowing UNIX, Linux and other Line Printer Remote (LPR0 based computers to print via the print server. This setting also opens port in the Windows Firewall. |
| Internet Printing | Creates an Internet Informaiton Service (IIS) hosted web site where users can manage printers and and connect and print to shared printers hosted in the server using the Internet Printing Protocol (IPP). The default URL for the web site is http://servername/Printers, where servername is the name of the server running the print services. |
With the required options selected, click Next. Note that if Internet Printing was selected and the IIS role is not currently installed in the server, the wizard will prompt to add additional roles. If prompted, click on the Add Required Role Services button to proceed. Click Next on any information pages that may be displayed until the Confirmation screen appears. After reviewing the summary information provided, click Install to initiate the installation process.
Print Services Management Tools
Once print services are installed a number of print management tools are now available on the system. First and foremost is the Print Management snap-in which may be accessed via Start -> All Programs -> Administrative Tools -> Print Management. A useful command-line tool in the form of the Print Backup Recovery Migration tool. The executable is named Printbrm.exe and is located in %SystemRoot%\System32\Spool\Tools.
A number of useful VBscript tools are also available in %SystemRoot%\System32\Printing_Admin_Scripts\en-US (note that if you use a language other than en-US the path will need to be change accordingly). Scripts are available for configuring printer settings (prncfg.vbs), listing and manging printer drivers (prndrvr.vbs), managing print jobs (prnjobs.vbs), managing print queues (prnQctl.vbs), publishing printers to active directory (pubprn.vbs), installing and managing printers (prnmngr.vbs) and for managing TCP/IP printer ports (prnport.vbs).
The scripts are executed using the cscript.exe command and when run without any command-line options will display a list of supported options. For example:
cscript prnjobs.vbs Microsoft (R) Windows Script Host Version 5.7 Copyright (C) Microsoft Corporation. All rights reserved. Usage: prnjobs [-zmxl?] [-s server][-p printer][-j jobid][-u user name][-w password] Arguments: -j - job id -l - list all jobs -m - resume the job -p - printer name -s - server name -u - user name -w - password -x - cancel the job -z - pause the job -? - display command usage Examples: prnjobs -z -p printer -j jobid prnjobs -l -p printer prnjobs -l
Adding Network Printers to the Print Server using Auto-detect
Obviously, a print server without any printers isn't going to be of much use. Not surprisingly, therefore, the next step after installing Print Services is to add printers. Printers may either be network based, or locally connected to the server. In the case of network printers, these may be added either manually or using auto-detection. Under auto-detection, Print Management scans the subnet on which the server resides and searches for any devices it can identify as being printers. As printers are detected on the network they are displayed in a list where they may be selected and added to the print server.
To add network printers using auto-detection, open the Print Management tool via Start -> All Programs -> Administrative Tools -> Print Management, unfold the Print Servers from the list in the left pane, right click the local or remote print server to which the new printer is to be added and select Add Printer.... This will display the Network Printer Installation Wizard as illustrated below:
In order to have the wizard search for printers on the network, ensure that the Search for network printers is selected and click on Next. At this point the wizard will begin the process of scanning the network for printers. As each printer is detected it will be listed. In the following example, the wizard has detected an HP Deskjet 5800 printer on the network with an IP address of 192.168.2.10:
If no printers are detected, ensure that the printers are connected to the network and powered on and are on the same subnet as the print server. Once the scan is complete, select the required printer from the list and click Next to proceed to the Printer Driver screen. If a driver for the printer is already installed, select it from the drop down list. Alternatively select the Install a new driver option and click Next to proceed to the Printer Installation screen where a list of printer manufacturers and models is presented. Select the make and model of the printer from the list:
If the make and model of printer are not listed, check to see if the printer was suppled with a driver disk, or whether a driver can be obtained from the manufacturer's web site. Assuming this to be the case, use the Have Disk button to browse for and select the appropriate manufacturer driver. With either a printer selected from the list, or a suitable driver specified, click on Next to configure the Printer Name and Share Settings. On this screen, enter the name by which the new printer will be shared to clients over the network. If the printer is not to be shared, ensure that the Share this printer is not selected. Also, enter a location description (for example, "Printer in Accounts") and comment if desired. Click Next to display the printer summary screen as illustrated below where the selected settings are presented for review:
Assuming the configuration summary is correct, click Next to install the new printer. At this point the wizard will report that the driver has bene successfully installed and that a test page is ready to be printed. If another printer is to be added to the print server, select the Add Another Printer option to instruct the wizard to loop back to the start of the installation process.