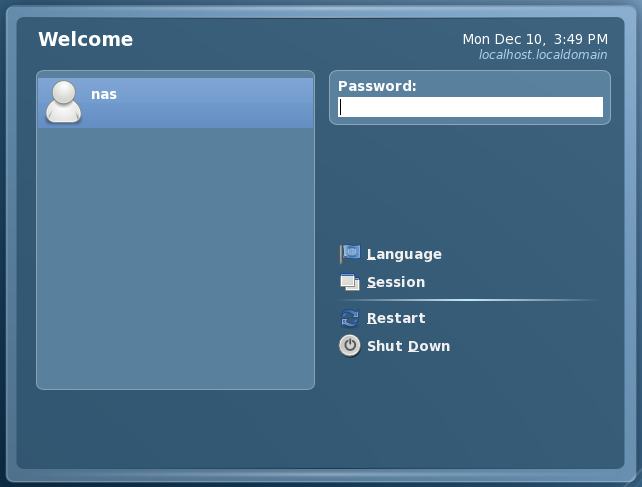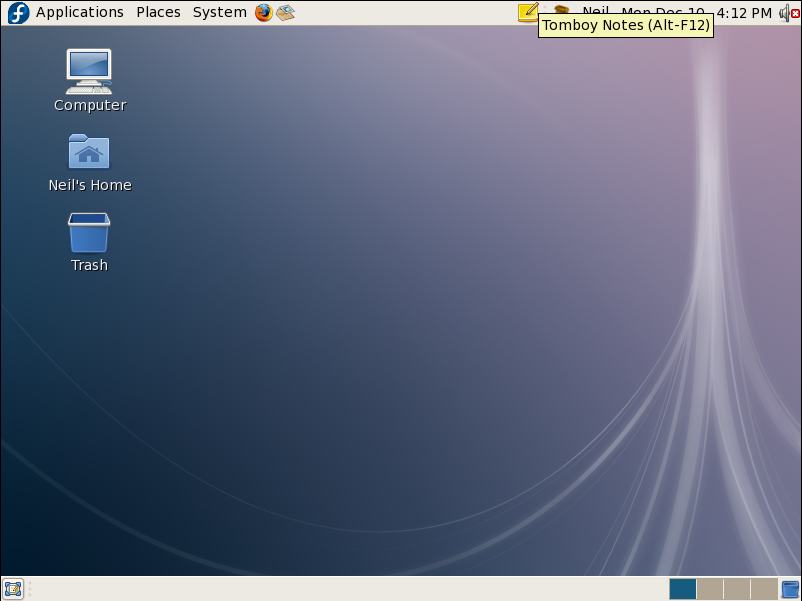Difference between revisions of "A Guided Tour of the Fedora GNOME Desktop"
(→The Fedora GNOME Login Screen) |
(→The Fedora GNOME Desktop) |
||
| Line 30: | Line 30: | ||
Once you have entered a valid username and password the login process will initiate and the Fedora GNOME Desktop will load. The amount of time it takes before the desktop appears will depend on a variety of factors, not the least of which are processor speed and memory. The more memory installed in the system and the faster the processor, the quicker the desktop will appear. The following figure shows a new, unaltered Fedora desktop immediately after a successful log in. Do not worry if your background does not look the same as the one shown below. The Fedora Project team change the background with every release. | Once you have entered a valid username and password the login process will initiate and the Fedora GNOME Desktop will load. The amount of time it takes before the desktop appears will depend on a variety of factors, not the least of which are processor speed and memory. The more memory installed in the system and the faster the processor, the quicker the desktop will appear. The following figure shows a new, unaltered Fedora desktop immediately after a successful log in. Do not worry if your background does not look the same as the one shown below. The Fedora Project team change the background with every release. | ||
| + | |||
[[Image:fedora_desktop.jpg]] | [[Image:fedora_desktop.jpg]] | ||
| + | |||
| + | |||
| + | Assuming you have now logged successfully into a Fedora GNOME Desktop session, and have a screen in front of you similar to the one shown above we can begin to explore the desktop in more detail. | ||
| + | |||
| + | == The Desktop Background == | ||
| + | |||
| + | The desktop background constitutes the swirling graphics in the above figure. Fedora 8 introduced the concept of a dynamically changing desktop background. In Fedora 8 the background changes color gradually as the day progresses. If you don't like the default desktop you can change it to either a selection of pre-installed images, or to a digital picture or image of your choosing. To find out more about customizing the background read [[Changing the Fedora GNOME Desktop Background]] chapter. | ||
| + | |||
| + | The desktop also provides a location for folders for which quick access is required. A link to the users home folder | ||
| + | is added to the desktop by default, as is the ''My Computer'' | ||
Revision as of 21:28, 10 December 2007
In this chapter of Fedora Desktop Essentials we will provide a guided tour of the Fedora GNOME Desktop. The purpose of this overview is to provide a detailed explanation of how the desktop works and what the various area, menus and icons are for. As each area is described you will be referred to a subsequent chapter where the configuration of that particular feature or function will be detailed.
The Fedora GNOME Login Screen
When you first boot from a Fedora Linux installation you will most likely be presented with the Login Screen in the following figure. If, on the other hand, you have booted from the Fedora Live CD, the first thing you will see after the system has loaded will the the desktop which is described in the following section of this chapter.
Assuming you are booting from an installed Fedora system, the login screen should appear as follows:
This screen has a number of options and text fields that give the user some level of control over what happens next:
- User Icons' - For each user with an account on the system, an icon will appear next to their login name. Clicking on this icon will begin the login process for that user and prompt for a password.
- Username: - An alternative to clicking on the user icon involves entering the user login name in this field. Once the name has been entered, press the Enter key to display the Password prompt.
- Password: - This input field only appears after a user name has been selected from the list, or typed into the Username: field. Once the password has been entered, press the Enter key to initiate the login process.
- Language - Invokes a list of alternative languages supported by the desktop environment. If you language is not the current default language, select it from the extensive list and click on Change Language to apply the selection.
- Restart - Reboots the system. If this option is selected the system will display a confirmation window verifying the system is to be restarted before doing so.
- Shut Down - Shuts the system down to its powered off state. As with the Reboot option, confirmation will be sought before the shutdown proceeds.
- Session - Allows selection of the type of session to be started on successful login. If you only installed the GNOME desktop then this is the only option available. If you have other desktops installed (such as KDE) these options will be listed for selection.
The Fedora GNOME Desktop
Once you have entered a valid username and password the login process will initiate and the Fedora GNOME Desktop will load. The amount of time it takes before the desktop appears will depend on a variety of factors, not the least of which are processor speed and memory. The more memory installed in the system and the faster the processor, the quicker the desktop will appear. The following figure shows a new, unaltered Fedora desktop immediately after a successful log in. Do not worry if your background does not look the same as the one shown below. The Fedora Project team change the background with every release.
Assuming you have now logged successfully into a Fedora GNOME Desktop session, and have a screen in front of you similar to the one shown above we can begin to explore the desktop in more detail.
The Desktop Background
The desktop background constitutes the swirling graphics in the above figure. Fedora 8 introduced the concept of a dynamically changing desktop background. In Fedora 8 the background changes color gradually as the day progresses. If you don't like the default desktop you can change it to either a selection of pre-installed images, or to a digital picture or image of your choosing. To find out more about customizing the background read Changing the Fedora GNOME Desktop Background chapter.
The desktop also provides a location for folders for which quick access is required. A link to the users home folder is added to the desktop by default, as is the My Computer