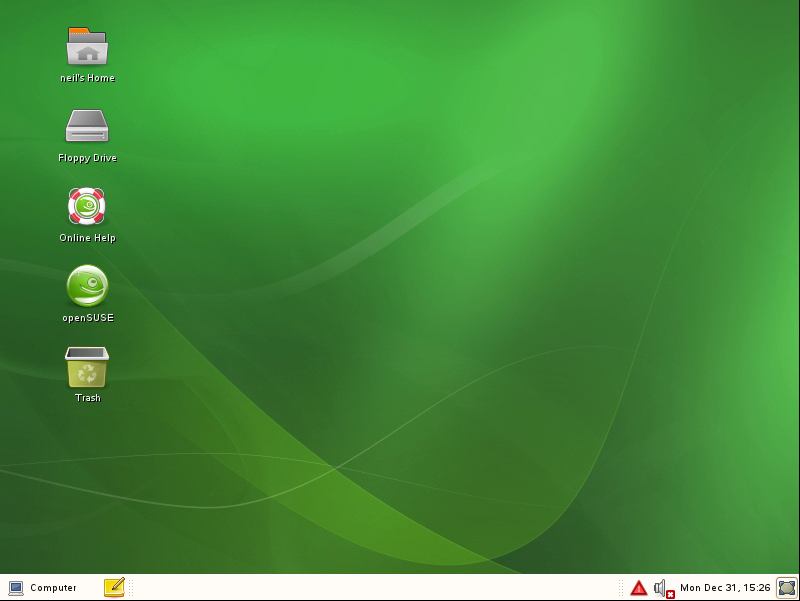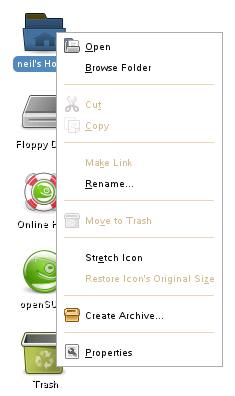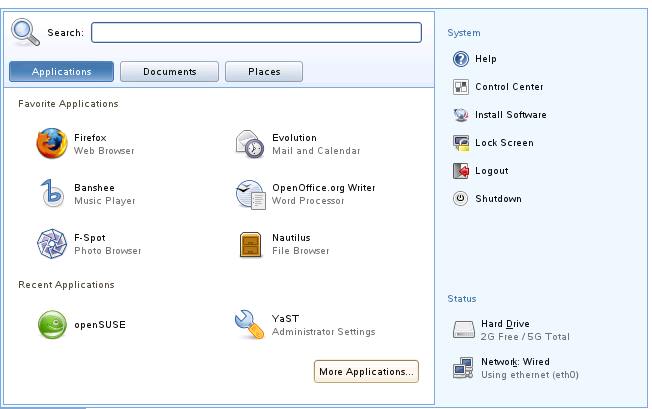Difference between revisions of "A Guided Tour of the openSUSE GNOME Desktop"
m (Text replacement - "<!-- Ezoic - BottomOfPage - bottom_of_page --> <div id="ezoic-pub-ad-placeholder-114"></div> <!-- End Ezoic - BottomOfPage - bottom_of_page -->" to "<htmlet>ezoicbottom</htmlet>") |
m (Text replacement - "<table border="0" cellspacing="0">" to "<table border="0" cellspacing="0" width="100%">") |
||
| (2 intermediate revisions by the same user not shown) | |||
| Line 1: | Line 1: | ||
| − | <table border="0" cellspacing="0"> | + | <table border="0" cellspacing="0" width="100%"> |
<tr> | <tr> | ||
<td width="20%">[[Logging into the openSUSE GNOME Desktop|Previous]]<td align="center">[[openSUSE Desktop Essentials|Table of Contents]]<td width="20%" align="right">[[Changing the openSUSE GNOME Desktop Background|Next]]</td> | <td width="20%">[[Logging into the openSUSE GNOME Desktop|Previous]]<td align="center">[[openSUSE Desktop Essentials|Table of Contents]]<td width="20%" align="right">[[Changing the openSUSE GNOME Desktop Background|Next]]</td> | ||
| Line 86: | Line 86: | ||
This chapter has provided a detailed overview of the openSUSe implementation of the GNOME desktop. In the next chapter we will look customizing the GNOME desktop background. | This chapter has provided a detailed overview of the openSUSe implementation of the GNOME desktop. In the next chapter we will look customizing the GNOME desktop background. | ||
| + | |||
<htmlet>ezoicbottom</htmlet> | <htmlet>ezoicbottom</htmlet> | ||
<hr> | <hr> | ||
| − | <table border="0" cellspacing="0"> | + | <table border="0" cellspacing="0" width="100%"> |
<tr> | <tr> | ||
<td width="20%">[[Logging into the openSUSE GNOME Desktop|Previous]]<td align="center">[[openSUSE Desktop Essentials|Table of Contents]]<td width="20%" align="right">[[Changing the openSUSE GNOME Desktop Background|Next]]</td> | <td width="20%">[[Logging into the openSUSE GNOME Desktop|Previous]]<td align="center">[[openSUSE Desktop Essentials|Table of Contents]]<td width="20%" align="right">[[Changing the openSUSE GNOME Desktop Background|Next]]</td> | ||
Latest revision as of 19:54, 27 October 2016
| Previous | Table of Contents | Next |
| Logging into the openSUSE GNOME Desktop | Changing the openSUSE GNOME Desktop Background |
In this chapter of openSUSE Desktop Essentials we will provide a guided tour of the openSUSE implementation of the GNOME Desktop. The purpose of this overview is to provide a detailed explanation of how the desktop works and what the various areas, menus and icons are for. As each area is described you will be referred to a later chapter where the configuration of that particular desktop feature or function will be covered in more detail.
The openSUSE GNOME Desktop
Once you have entered a valid user name and password the login process will initiate and the openSUSE GNOME Desktop will load. The amount of time it takes before the desktop appears will depend on a variety of factors, not the least of which are processor speed and memory. The more memory installed in the system and the faster the processor, the quicker the desktop will appear. The following figure shows a new, unaltered Fedora desktop immediately after a successful log in.
Assuming you have now logged successfully into an openSUSE GNOME Desktop session, and have a screen in front of you similar to the one shown above we can begin to explore the desktop in more detail.
The Desktop Background
The desktop background constitutes the swirling green graphics in the above figure. If you don't like the default desktop you can change it to either or to a digital picture or image of your choosing. To find out more about customizing the background read Changing the openSUSE GNOME Desktop Background chapter.
The desktop also provides a location for folders and applications for which quick access is required. A link to the users home folder is added to the desktop by default, as are Help and Trash icons. The former provides access to the online help system. The latter contains any files that have been placed in the trash can. For more details on these desktop features refer to Browsing My Computer, Files and Folders on the openSUSE Desktop.
Clicking with the right mouse button on any area of the desktop background presents the following popup menu containing a number of useful options for changing or adding items to the openSUSE GNOME desktop:
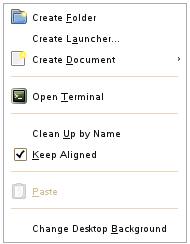
- Create Folder - Creates a new folder on the desktop. A new folder icon appears on the desktop with a field provided for the user to enter a folder name. The folder is physically located in the Desktop folder of the user's home directory.
- Create Launcher - Allows an icon to be placed on the desktop which, when double clicked, launches a specified application. Another way to add application launchers to the desktop is to find them in the menu systems at the top of the screen, right click on them and select Add this launcher to desktop.
- Create Document - Creates a new document on the desktop (the resulting file is physically located in the Desktop folder of the current user's home directory).
- Clean Up by Name - Sorts and organizes the desktop icons in alphabetical order.
- Keep Aligned - A toggle setting which dictates whether icons should be neatly aligned on the desktop or allowed to be placed arbitrarily around the desktop.
- Change Desktop Background - Allows a different background image to be specified.
Right clicking on an icon produces the following menu allowing tasks to be performed on the selected item:
The Desktop Panels
The bar across the bottom of the desktop is called a panel. Both the number, content and position of panels can be configured, a topic which is covered in detail in the Configuring the openSUSE Desktop Panels chapter of this book.
By default the bottom panel appears as follows:
The Computer button displays a panel providing access to all the applications, files and folders, tools, utilities and configuration options available on the system. This panel also includes an option to add or remove additional applications:
The Application button provides access to the applications installed onthe system. The Documents button displays a list of favorite documents. The Places button provides a list of locations which, when selected, are opened in file browser windows. Available locations include devices (such as disk or CD/DVD Drives), the current user's home folder and other systems on the network.
The right hand side of the Computer panel provides links to system configuration settings together with status icons for the network and devices.
By default, the right hand side of the bottom desktop panel includes:
- An icon indicating whether operating system updates are available. If updates are available a red warning triangle is displayed.
- An icon for the Tomboy Notes system.
- The date and time and a volume control.
- Hide/Show desktop button. When pressed, if the desktop background is obscured by windows those windows will all be iconised. If pressed a second time the windows appear again.
In the central area of the bottom panel a button will appear for each application that is currently running on the current workspace. Clicking on a button will cause the application to be displayed or moved to the top of the window stack if it is currently obscured.
Now that we have covered the basics of the desktop we can begin looking at customizing the desktop. The first step involves Changing the openSUSE GNOME Desktop Background.
Summary
This chapter has provided a detailed overview of the openSUSe implementation of the GNOME desktop. In the next chapter we will look customizing the GNOME desktop background.
| Previous | Table of Contents | Next |
| Logging into the openSUSE GNOME Desktop | Changing the openSUSE GNOME Desktop Background |