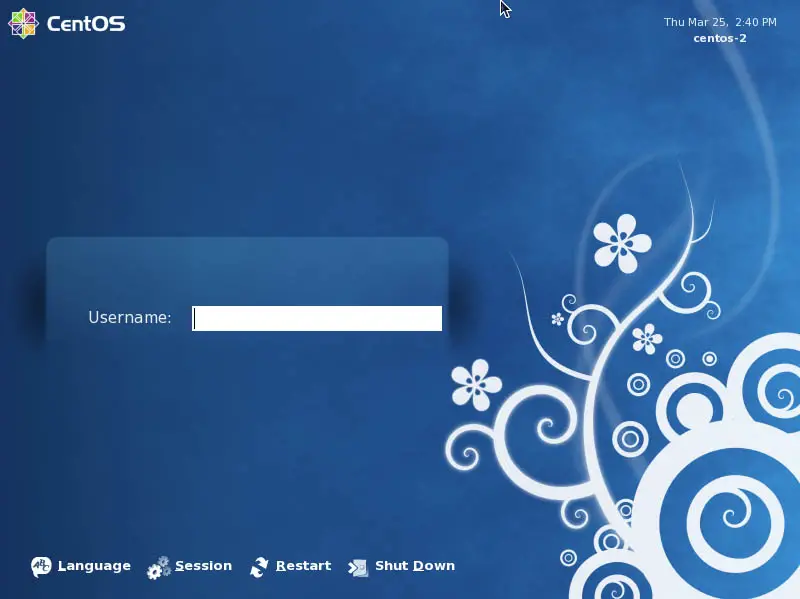Difference between revisions of "Logging into the CentOS GNOME Desktop"
m (Text replacement - "<!-- Ezoic - BottomOfPage - bottom_of_page --> <div id="ezoic-pub-ad-placeholder-114"></div> <!-- End Ezoic - BottomOfPage - bottom_of_page -->" to "<htmlet>ezoicbottom</htmlet>") |
m (Text replacement - "<htmlet>ezoicbottom</htmlet>" to "") |
||
| Line 44: | Line 44: | ||
| − | + | ||
<hr> | <hr> | ||
<table border="0" cellspacing="0"> | <table border="0" cellspacing="0"> | ||
Revision as of 18:06, 11 May 2016
| Previous | Table of Contents | Next |
| Allocating a Windows Disk Partition to CentOS | Configuring CentOS GNOME Screen Resolution and Multiple Monitors |
|
You are reading a sample chapter from the CentOS 5 Essentials Essentials book. Purchase a copy of the fully updated CentOS 8 edition in eBook ($24.99) or Print ($36.99) format CentOS 8 Essentials Print and eBook (ePub/PDF/Kindle) editions contain 31 chapters and over 260 pages. Learn more... |
When you first boot from a CentOS installation you will most likely be presented with a Login Screen similar to the one shown in the following figure (though the appearance and layout of the screen changes from one release of CentOS to the next):
- Username – The text field into which the user must enter their name in order to log into the CentOS desktop environment. Pressing the Enter key after typing the user name will display the password field.
- Password - This input field only appears after a user name has been selected from the list, or typed into the Username: field. Once the password has been entered, press the Enter key to initiate the login process.
The bottom of the screen contains a number of additional options:
- Language - Allows the use to start the desktop in the language of their choice. The selection of languages available will depend on the locales installed during the installation process.
- Session – Allows the type of desktop session to be selected. If another desktop environment (such as KDE) was installed along with the GNOME desktop it may be selected in this menu. The Failsafe Terminal option opens a minimal desktop environment running a single terminal window and no desktop environment. This can be useful for resolved problems when you are unable to log in using the GNOME desktop. Typing exit in the terminal window will return you to the login screen. Note also that the terminal window will only accept keyboard input when the mouse pointer is positioned inside the window.
- Restart - Reboots the system. If this option is selected the system will display a confirmation window verifying the system is to be restarted before doing so.
- Shut Down - Shuts the system down to its powered off state. As with the Reboot option, confirmation will be sought before the shutdown proceeds.
Once valid login credentials have been provided, CentOS will initiate the login process and present the desktop. As with the login screen, the appearance of the desktop changes between CentOS releases, so do not be concerned if your desktop does not appear exactly as illustrated below:
Assuming you have now logged successfully into a CentOS GNOME Desktop session, and have a screen in front of you similar to the one shown above we can begin to explore the desktop in more detail in A Guided Tour of the CentOS GNOME Desktop.
|
You are reading a sample chapter from the CentOS 5 Essentials Essentials book. Purchase a copy of the fully updated CentOS 8 edition in eBook ($24.99) or Print ($36.99) format CentOS 8 Essentials Print and eBook (ePub/PDF/Kindle) editions contain 31 chapters and over 260 pages. Learn more... |
| Previous | Table of Contents | Next |
| Allocating a Windows Disk Partition to CentOS | Configuring CentOS GNOME Screen Resolution and Multiple Monitors |