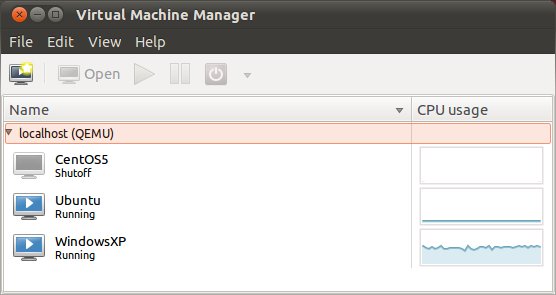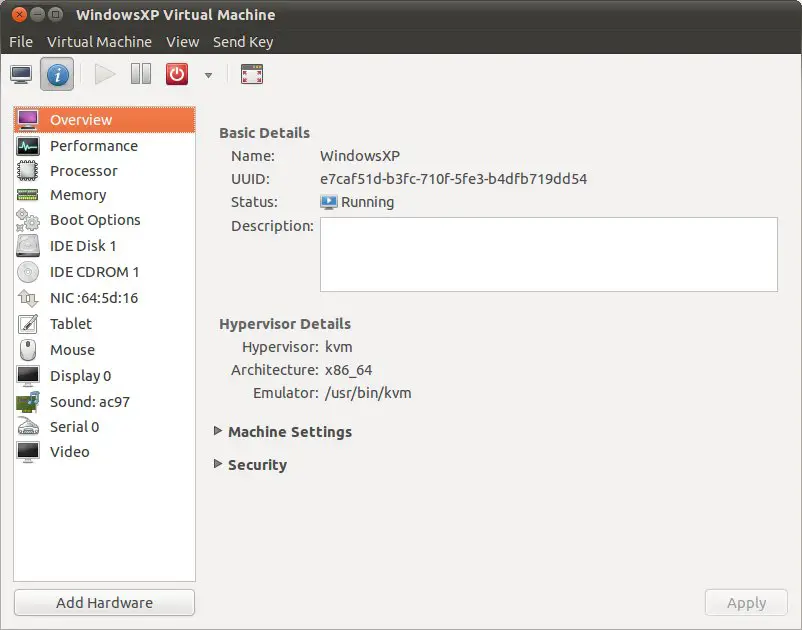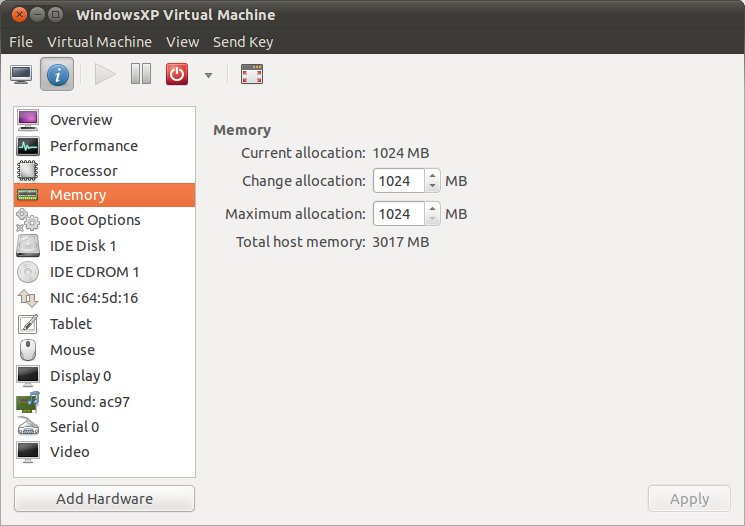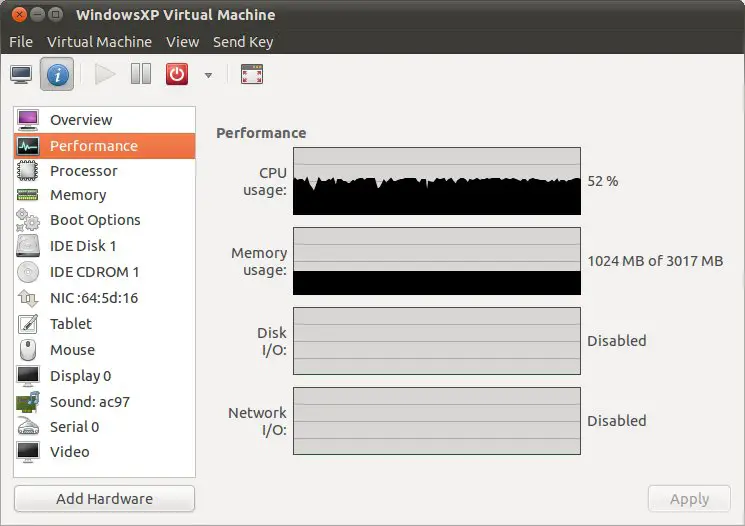Difference between revisions of "Managing and Monitoring Ubuntu 10.x based KVM Guest Systems"
m (Text replacement - "<table border="0" cellspacing="0" width="100%">" to "<table border="0" cellspacing="0">") |
m (Text replacement - "<hr> <table border="0" cellspacing="0"> <tr>" to "<!-- Ezoic - BottomOfPage - bottom_of_page --> <div id="ezoic-pub-ad-placeholder-114"></div> <!-- End Ezoic - BottomOfPage - bottom_of_page --> <hr> <table border="0" cellspacing="0"> <tr>") |
||
| Line 69: | Line 69: | ||
<htmlet>ubuntu10</htmlet> | <htmlet>ubuntu10</htmlet> | ||
| + | <!-- Ezoic - BottomOfPage - bottom_of_page --> | ||
| + | <div id="ezoic-pub-ad-placeholder-114"></div> | ||
| + | <!-- End Ezoic - BottomOfPage - bottom_of_page --> | ||
<hr> | <hr> | ||
<table border="0" cellspacing="0"> | <table border="0" cellspacing="0"> | ||
Revision as of 19:37, 10 May 2016
| Previous | Table of Contents | |
| Installing an Ubuntu 10.x KVM Guest OS from the Command-line (virt-install and virsh) |
In Installing and Configuring Ubuntu 10.x KVM Virtualization we covered the steps necessary to configure the Ubuntu operating system to act as a KVM host system and created, installed and ran a KVM guest system. In this chapter we will explore the use of the virt-manager tool to manage the Ubuntu hosted KVM guest operating systems.
Starting and Stopping KVM Guest Systems
When a KVM virtual guest system has been configured it will appear in the list of systems when the virt-manager is loaded. The virt-manager tool is launched either by selecting Applications -> System Tools -> Virtual Machine Manager or from the command-line by running virt-manager. If virt-manager shows the host system as being disconnected, connect to it either by double clicking on the host in the list or right click on it and select Connect from the resulting menu. If the host is not listed, connect to it using the File -> Add Connection… menu option.
The following screenshot shows the virt-manager tool running on an Ubuntu system. It lists one connected host system (localhost), and three guest virtual systems named CentOS5, Ubuntu and WindowsXP - two of which are currently running:
To launch a guest virtual OS, either double click on the OS in the list and then select Virtual Machine -> Run in the Virtual Machine Console, or right click on the system and select Run from the context menu. Alternatively, select the virtual machine and press the “play” button in the toolbar.
To stop a virtual machine running a guest OS it is not sufficient to simply close the Virtual Machine Console and Virtual Machine Manager windows. Doing so only closes the manager and console, leaving the guest operating system running in the background. To shutdown a guest OS, either shut it down using the operating system's own shut down mechanism, select an option from the Virtual Machine Console Virtual Machine -> Shutdown menu, or right click on the guest OS from the list in the virt-manager main screen and select Shutdown.
Pausing a KVM Guest Operating System
KVM provides the ability to pause and resume a running guest operating system. To pause a running system, either select Pause in the Virtual Machine Console Virtual Machine menu, or right click the operating system in the virt-manager main screen and select Pause.
A paused guest OS may then be resumed either by clicking again on the Pause menu option in the Virtual Machine Console, or right clicking the operating system in the virt-manager main screen and selecting Resume. Note that a paused guest system will not survive the reboot of the host operating system and continues to use system memory in the paused state. In the event that the host operating system is rebooted, the guest operating system will need to be restarted and cannot be resumed from its paused state.
Changing KVM Virtual Guest System Settings
During the initial configuration of the guest OS in virt-manager a number of resources such as memory allocation and CPU usage were defined. It is common to discover after the guest OS starts running that these settings need to be changed. Fortunately, virt-manager makes it easy to change these settings.
One point to note is that it is not possible to change CPU and memory settings for a currently running KVM virtual system. Be sure to shutdown the system you wish to re-configure before attempting to change these settings.
Settings are changed from within the Details screen of the Virtual Machine console window. If this window is not currently visible it can be accessed by launching virt-manager and double clicking on the virtual machine for which the configuration settings are to be changed. Once the viewer is visible, select View -> Details or click on the blue information button on the toolbar to display the screen illustrated in the following figure:
The details screen consists of a list of categories on the left hand side and the settings corresponding to the currently selected category in the main panel. The panel on the left allows the currently displayed category to be changed. For example, to change the memory assigned to the guest system, select the Memory option and change the settings as required, clicking the Apply button to commit the new settings:
Additional disks and other devices may be added by clicking on the Add Hardware button at the bottom of the hardware category list, selecting Storage from the Hardware type menu and clicking on Forward. Specify either a disk partition, or a file location to act as the new disk.
Monitoring Virtual Machine Performance
The virt-manager tool provides information on CPU and memory usage together with disk and network I/O activity for each guest operating system. To view the performance graphs, display the viewer window (double click on the guest in the virt-manager window), select the Details option from the View menu and click on the Performance entry in list in the left hand panel. The performance screen will display real-time graphs showing the performance statistics for the selected guest:
To enable monitoring of disk and network I/O, select the Edit -> Preferences menu option from the main virt-manager screen, select the Stats tab and set the check boxes next to Disk I/O and Network I/O listed under Enable Stats Polling.
In addition, the virt-manager main window displays smaller CPU graph scale next to each guest OS. The overall performance statistics of the host operating system together with network and storage configuration information may similarly be viewed by selecting the host item in virt-manager and selecting the Edit -> Details menu option.
| Previous | Table of Contents | |
| Installing an Ubuntu 10.x KVM Guest OS from the Command-line (virt-install and virsh) |