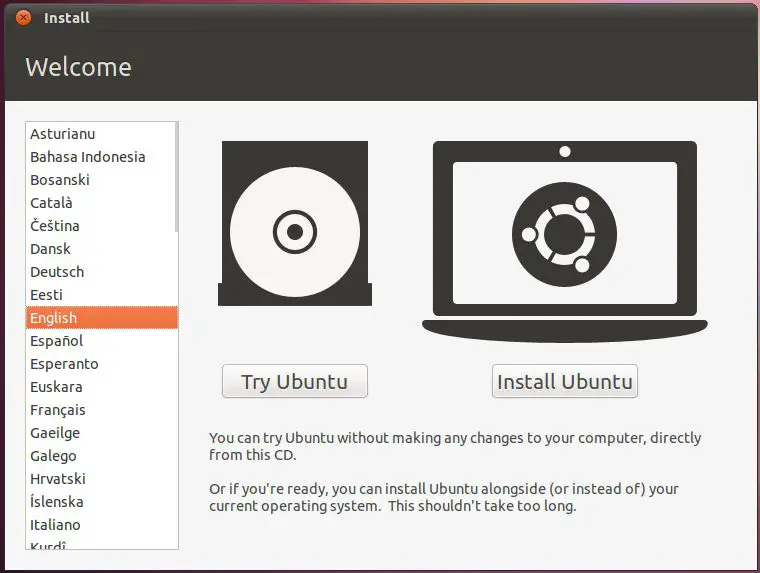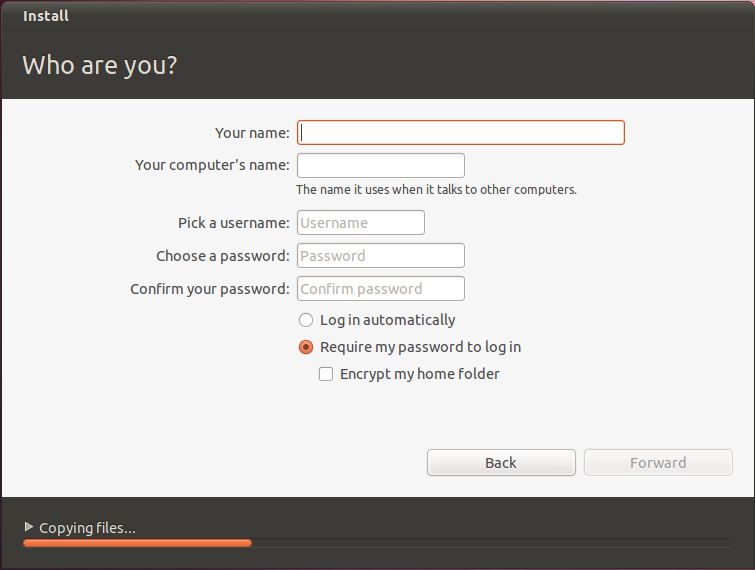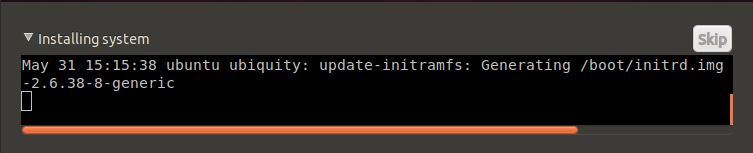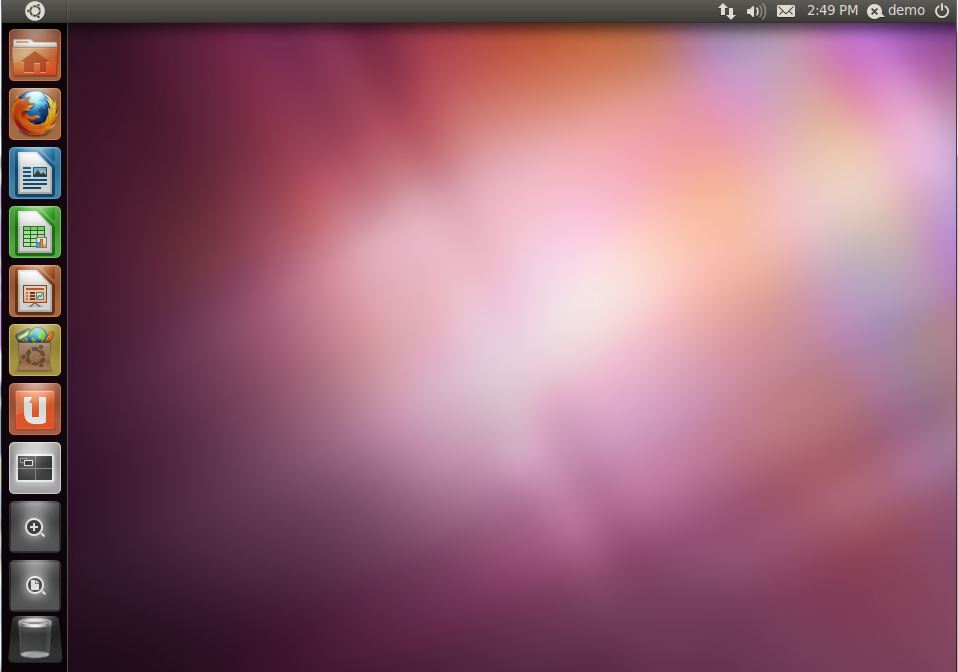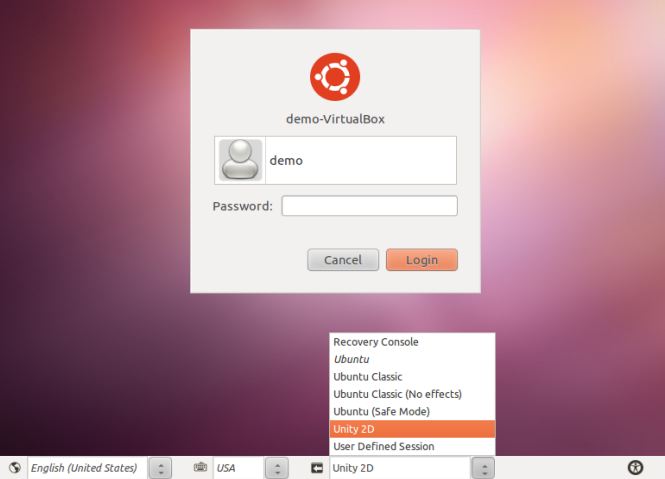Difference between revisions of "Performing a Clean Ubuntu 11.04 Installation"
m (Text replacement - "<google>ADSDAQBOX_FLOW</google>" to "<htmlet>adsdaqbox_flow</htmlet>") |
m (Text replacement - "<google>BUY_UBUNTU_11_BOTTOM</google>" to "<htmlet>ubuntu11</htmlet>") |
||
| Line 171: | Line 171: | ||
| − | < | + | <htmlet>ubuntu11</htmlet> |
Revision as of 21:46, 1 February 2016
| Previous | Table of Contents | Next |
| How to Download and Try Ubuntu 11.04 | Installing Ubuntu 11.04 on a Windows System (Dual booting) |
<google>BUY_UBUNTU_11</google>
In this chapter of Ubuntu 11.04 Essentials we will cover the steps necessary to install Ubuntu 11.04 on either a new system with no current operating installed, or a system containing an existing operating system (such as Windows) which you plan to delete and overwrite with Ubuntu. The steps outlined in this chapter also apply if you plan to install Ubuntu 11.04 on a virtual disk as a guest inside a virtualization environment such as VirtualBox. If you already have Windows installed on your hard disk drive and do not wish to overwrite it with Ubuntu you should read Installing Ubuntu 11.04 on a Windows System (Dual booting) and Installing Ubuntu 11.04 on a Windows Disk with Wubi prior to starting the installation process.
This chapter assumes you already have the Ubuntu ISO image burned to a CDROM or written to a USB flash drive. If you do not yet have this, first refer to How to Download and Try Ubuntu 11.04 for instructions and then return here to begin the installation process.
Beginning the Ubuntu Installation
To start the installation, place the Ubuntu CD into the CD-ROM or DVD drive or insert the USB flash drive and reboot your computer system. If the system loads the old operating system, or indicates that it cannot find an operating system to load you will need to change the boot order in the system BIOS. To do this reboot again. Early in the boot process the BIOS will display a message indicating which key should be pressed to enter Setup. Press the key indicated so that the BIOS Setup menu appears. Navigate the menu system until you find the setting indicating the boot order used by the BIOS. Change the order so that either the drive containing the Ubuntu CDROM or the USB flash drive device is listed before the hard disk drive, then exit and save the settings. Reboot once more and you should find that Ubuntu loads. Once Ubuntu has loaded you will be presented with the following screen:
To begin the installation, click on the "Install Ubuntu" button. The installer makes recommendations relating the hardware of the system and then asks a couple of questions relating to the installation process. The first question provides the option to update the software packages that comprise the Ubuntu distribution during the installation. Ubuntu, as with most actively supported operating systems, continues to be updated with bug fixes and security patches long after it has been released to the public. If this option is selected, the installer will download any updates issued since the Ubuntu installation image was released and applies them to the system during installation. If you choose not to perform this update during the installation process these updates may still be applied at any time after the installation completes.
The second option provides the choice of whether to install 3rd party non-open source software to support the playback of MP3 files on the system. Some users object fervently to using any software which is not published under a public license. If you are one of those people then do not select this option. If, on the other hand, you just want the best experience from your Ubuntu installation then this option is recommended.
Having made appropriate selections, click the Forward button to proceed to the disk allocation screen. Assuming that this is a new disk on which an existing operating system is not present, the installer will provide the option to erase the entire disk and use it for Ubuntu (in which case the installer will calculate and implement a typical and recommended partition layout), or to manually configure the partition layout:
For the purposes of this chapter, and assuming any data on the disk is expendable, simply select the option to erase the entire disk then click on the Forward button to proceed. The installer will then display a graphical layout indicating the area of the disk that will be used to accommodate the Ubuntu installation. Review this information and click on Install Now to begin the installation.
Whilst the installation is in progress, the installer will ask for information about your geographical location in order to configure time zone settings, your keyboard language configuration, and a user name and password for the first account on the system. The account configuration screen also provides the option to encrypt your home folder to increase the security of your files and data:
The option is also provided to dictate whether the password must be specified each time the user wishes to log into the system. By default, each time Ubuntu starts a login screen will be presented seeking username and password credentials. If you are the sole user of the system and would like to bypass this screen and be logged in automatically each time the system boots, be sure to set the Log in automatically checkbox before proceeding.
Once all the questions have been answered, the installer will simply proceed with the installation. Depending on the speed of your system, and whether or not you opted to download updates during the installation, this process can take some time. Unless you feel compelled to sit and watch the progress bar now is good time to find something else to do for a while. For a more detailed view of the steps being performed by the installer, click on the status title located above the progress bar:
When the installation is complete, a dialog will appear to inform you the system is ready to be restarted.
When you are ready to reboot, press the Restart Now button. The installer may prompt you to remove the installation media and the system will take a few moments to shut down. At this point remove the CDROM or USB flash drive (depending on which you used to perform the installation) and press the Enter key to proceed.
Booting Ubuntu for the First Time
When the system reboots Ubuntu will load and the Ubuntu login screen will appear (unless you selected the automatic login option during installation). Enter the user name and password you set up during the installation process if prompted to do so and you will be logged into the Ubuntu Unity Desktop environment:
In the event that the graphics display hardware on the system does not support the Unity desktop, a dialog will appear notifying you of this limitation and the Ubuntu GNOME classic desktop will load instead. This typically means that the graphics adapter installed in the system does not meet the requirements to run Unity. The options at this point are either to continue using the classic desktop environment, or to install and use the Unity 2D desktop environment. Unity 2D provides much of the functionality of the full Unity environment, but without the graphics effects that require the presence more advanced display hardware. Before doing so, however, it is worth running a test to confirm that the hardware is incompatible with Unity.
Testing Hardware for Unity Compatibility
As previously discussed, the Ubuntu Unity desktop environment imposes certain requirements in terms of the display adaptor and corresponding Graphics Processing Unit (GPU). If the Unity desktop fails to run then hardware limitations are almost certainly the cause. In order to verify this, and gain a better understanding of the missing display features, the following command may be run within a Terminal window (accessed within the classic desktop via the Applications -> Accessories -> Terminal menu option or by pressing Ctrl-Alt-T):
/usr/lib/nux/unity_support_test -p
Typical output from this command on a system lacking suitable display hardware is as follows:
OpenGL vendor string: Humper OpenGL renderer string: Chromium OpenGL version string: 1.1 Chromium 1.9 Not software rendered: yes Not blacklisted: yes GLX fbconfig: yes GLX texture from pixmap: yes GL npot or rect textures: no GL vertex program: no GL fragment program: no GL vertex buffer object: no GL framebuffer object: no GL version is 1.4+: no Unity supported: no
Conversely, the following output was generated on system with Unity compatible display hardware:
OpenGL vendor string: Humper OpenGL renderer string: Chromium OpenGL version string: 2.1 Chromium 1.9 Not software rendered: yes Not blacklisted: yes GLX fbconfig: yes GLX texture from pixmap: yes GL npot or rect textures: yes GL vertex program: yes GL fragment program: yes GL vertex buffer object: yes GL framebuffer object: yes GL version is 1.4+: yes Unity supported: yes
Installing Unity 2D
Assuming that the unity_support_test tool has confirmed the absence of adequate graphics hardware to run Unity, then the next step is to install the Unity 2D package. To install Unity 2D simply open a Terminal window (Ctrl-Alt-T) and run the following command at the prompt:
sudo apt-get install unity-2d
Enter your password when prompted and proceed with the installation. Once Unity 2D and any package dependencies have been installed, log out of the classic desktop by clicking on the power button located in the top right hand corner of the screen and selecting the Log out… menu option. When the login screen reappears, select your user name so that the settings bar appears along the bottom edge of the screen. Change the session setting from Ubuntu (which is used to represent the full Unity environment) to Unity 2D:
Having selected the Unity 2D session, enter your password and log into the Unity 2D desktop.
Running Unity within a VirtualBox Virtual Machine
In the event that you have installed Ubuntu 11.04 within a VirtualBox guest virtual machine it is important to note that in order to support the Unity desktop environment it will be necessary to enable 3D acceleration with the virtual machine’s display settings and install the Ubuntu VirtualBox guest utilities on the guest Ubuntu system. Assuming that Ubuntu has already been installed as a VirtualBox guest system:
1. Shut down the Ubuntu guest system. 2. Select “Settings” for the guest system in the VirtualBox main window. 3. Select the “Display” settings category and set the checkbox next to Enable 3D Acceleration. 4. Start the Ubuntu virtual machine and once running open a Terminal session (Applications -> Accessories -> Terminal) and execute the following commands at the prompt:
sudo apt-get update sudo apt-get virtualbox-ose-guest-utils
Once the update and installation is complete, restart the Ubuntu system and log into the desktop once again. It is important to note that the 3D version of Unity will only run within VirtualBox if the host system on which the virtual machine is running has a graphics adapter capable of supporting the required 3D acceleration features. If the Unity desktop does not appear after installing the guest utilities, the first step is to verify that the host’s graphics adapter is supported by Unity by reviewing the requirements at:
https://wiki.ubuntu.com/DesktopExperienceTeam/UnityHardwareRequirements
If the host system does not support Unity then the best option is to install and use Unity 2D as outlined in the previous section of this chapter.
Installing Updates
As with most operating systems today, the each particular release of the Ubuntu distribution continues to evolve after it has been released to the public. This generally takes the form of bug fixes and security updates and, occasionally, new features that may be downloaded over the internet and installed on your system.
Best practices dictate that the first step after installing Ubuntu is to make sure any available updates are applied to the system. This can be achieved either through the desktop environment or via the command-line prompt in a Terminal window.
To check for updates using the graphical Update Manager tool, select the Applications button in the vertical task management panel located on the left hand side of the screen (the icon with the magnifying glass and a + symbol). In the applications panel enter Update Manager into the search box. The Update Manager will appear in the Installed results and will launch when clicked. Once invoked, the tool will provide a list of the available updates together with references to more detailed information on each one under the Description of update heading:
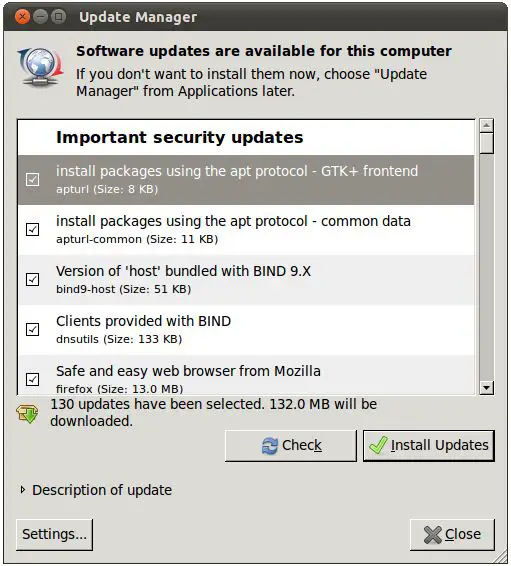
Clicking the Install Updates button will begin the update process which consists of resolving package dependencies, downloading and installation of the updates. The duration of the update process will depend on the number and size of updates available combined with the speed of the internet connection to which the Ubuntu system is connected.
The update process may be configured by clicking on the Settings… button located in the bottom left hand corner of the update manager window. This dialog provides a range of options including the frequency with which the system checks to see if new updates are available and whether updates should be installed automatically without administrator privileges.
The latest updates may also be applied from within a Terminal window (Applications -> System Tools -> Terminal) using the apt-get command:
sudo apt-get upgrade
Upon execution, the apt-get tool will provide a list of packages that are available for update and prompt to perform the update. Once the update is complete the installation is essentially finished and Ubuntu is ready for use.
| Previous | Table of Contents | Next |
| How to Download and Try Ubuntu 11.04 | Installing Ubuntu 11.04 on a Windows System (Dual booting) |