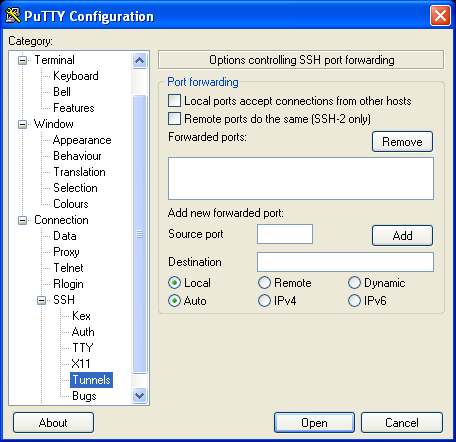Difference between revisions of "Remote Access to the Ubuntu Linux Desktop"
(→Activating Remote Desktop Access) |
(→Activating Remote Desktop Access) |
||
| Line 7: | Line 7: | ||
== Activating Remote Desktop Access == | == Activating Remote Desktop Access == | ||
| − | The first step in setting up remote desktop access is to activate it and define some basic security settings. These settings are configured in the Remote Desktop Preferences dialog. The access this dialog open the desktop ''System'' menu, select ''Preferences'' and click on ''Remote Desktop''. | + | The first step in setting up remote desktop access is to activate it and define some basic security settings. These settings are configured in the Remote Desktop Preferences dialog. The access this dialog open the desktop ''System'' menu, select ''Preferences'' and click on ''Remote Desktop''. When slected the following window will appear: |
| + | |||
| + | [[Image:Example.jpg]] | ||
| + | |||
| + | In this dialog the following configuration options are available: | ||
| + | |||
| + | * ''Allow others to view your desktop'' - Activates remote desktop access for viewing purposes. | ||
| + | |||
| + | * ''Allow other users to control your desktop'' - Allows users accessing your remote desktop to control the desktop. In oterh words the remote user can do anything to your desktop that they want suing their mouse and keyboard as if they were sitting physically at the local system. | ||
| + | |||
| + | * ''Ask for confirmation'' - When selected, this option cause a dialgo to appear warning you of an attempt by a remote user to connect and prompting you to confirm or deny the connection. If you are likely to want to log in remotely you will need to turn this off since you will not be at the local system to accept your own connection. | ||
| + | |||
| + | * ''Require the user to enter this password'' - Specifies a password wich must be entered by the remote user to access your desktop. It is strongly advised that you select this option and specify a password. | ||
| + | |||
| + | Finally this screen specifies the command to run on the remopte system to access the desktop. | ||
Revision as of 20:31, 27 June 2007
Ubuntu Linux provides remote desktop access. This provides two extremely useful features. Firstly it enables you, or another person to view and interact with your desktop environment from another computer system either on the same network or over the internet. This is useful if you need to work on your computer when you are away from your desk while travelling or sitting in a coffee shop. It is also useful in situations where a co-worker or IT support technician needs access to you desktop to resolve a problem.
Secondly, in addition to providing access to your primary desktop (the one you see when you switch on your monitor every morning) it enables you to create multiple desktops and connect to them remotely.
The Ubuntu Linux remote desktop functionality is based on technology called Virtual Network Computing (VNC) and in this chapter we will cover the key aspects of configuring and using remote desktops with Ubuntu Linux. It is important to note that there both secure and insecure ways to access a remote desktop, and both approaches will be covered.
Activating Remote Desktop Access
The first step in setting up remote desktop access is to activate it and define some basic security settings. These settings are configured in the Remote Desktop Preferences dialog. The access this dialog open the desktop System menu, select Preferences and click on Remote Desktop. When slected the following window will appear:
In this dialog the following configuration options are available:
- Allow others to view your desktop - Activates remote desktop access for viewing purposes.
- Allow other users to control your desktop - Allows users accessing your remote desktop to control the desktop. In oterh words the remote user can do anything to your desktop that they want suing their mouse and keyboard as if they were sitting physically at the local system.
- Ask for confirmation - When selected, this option cause a dialgo to appear warning you of an attempt by a remote user to connect and prompting you to confirm or deny the connection. If you are likely to want to log in remotely you will need to turn this off since you will not be at the local system to accept your own connection.
- Require the user to enter this password - Specifies a password wich must be entered by the remote user to access your desktop. It is strongly advised that you select this option and specify a password.
Finally this screen specifies the command to run on the remopte system to access the desktop.