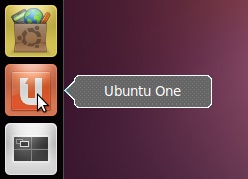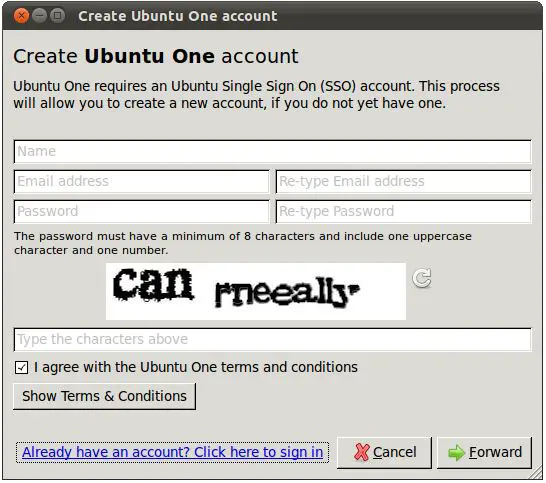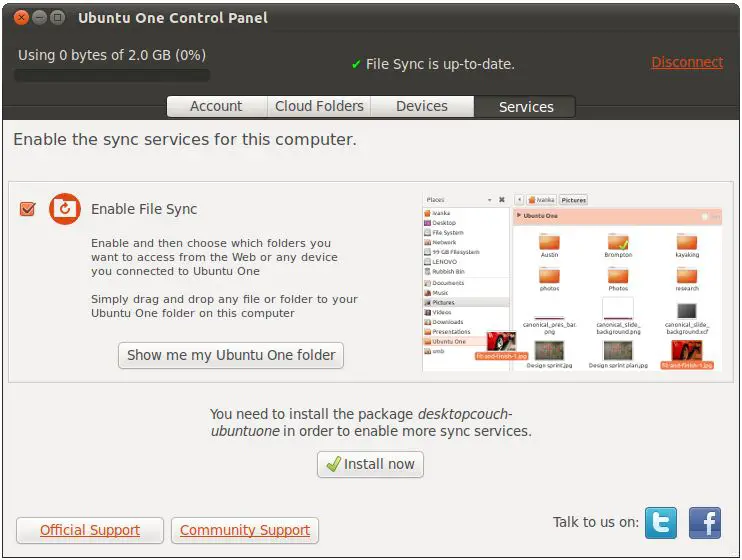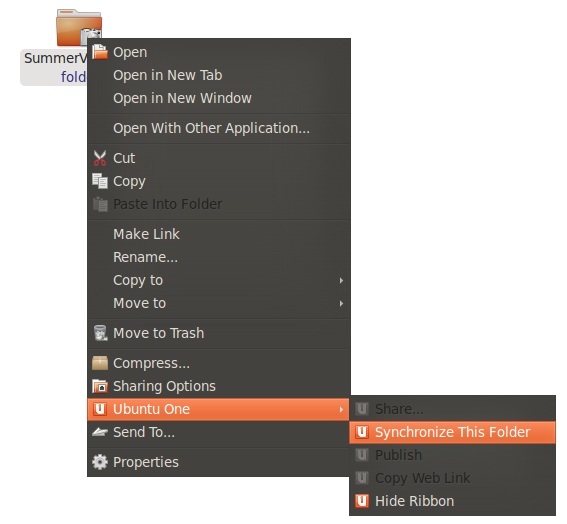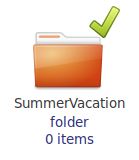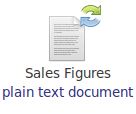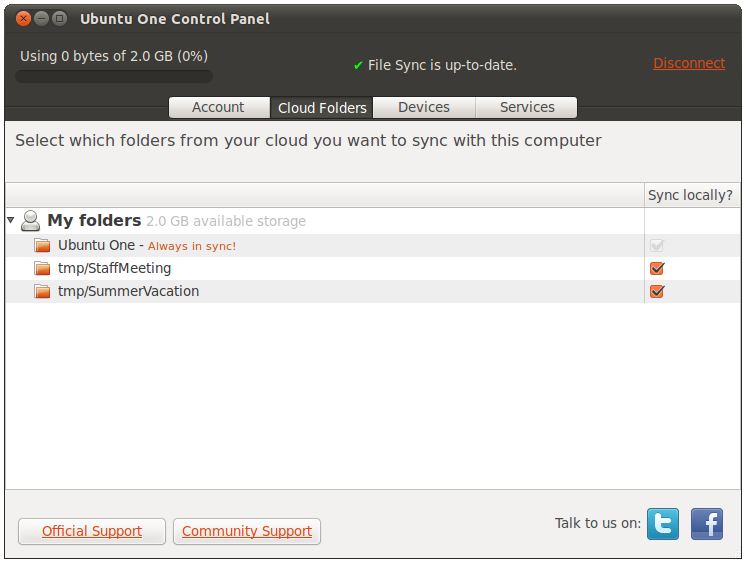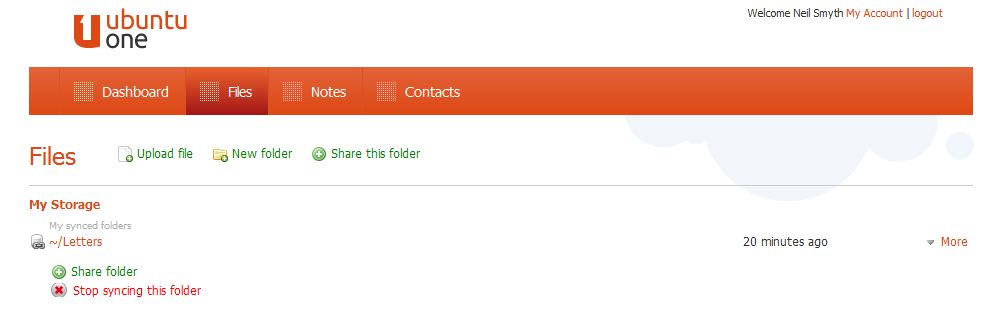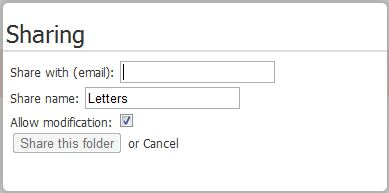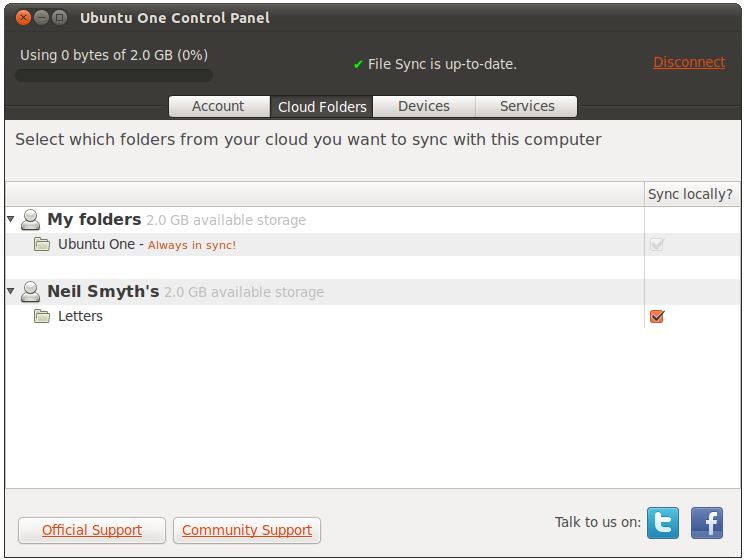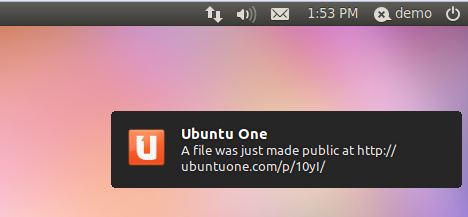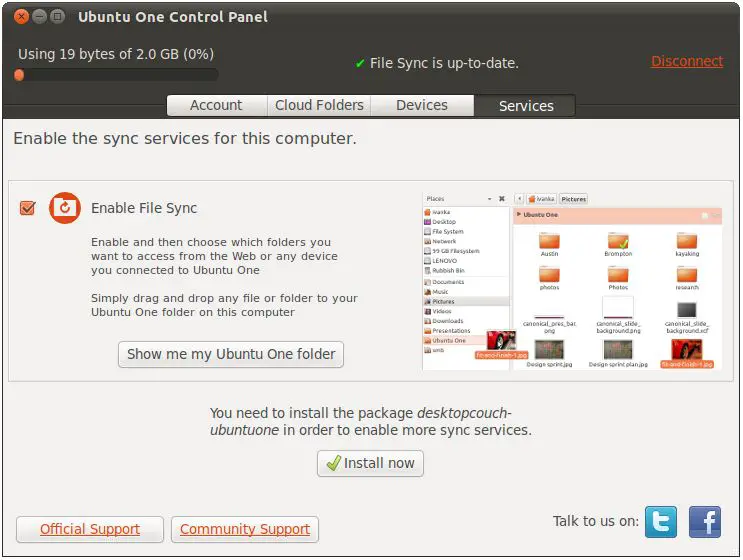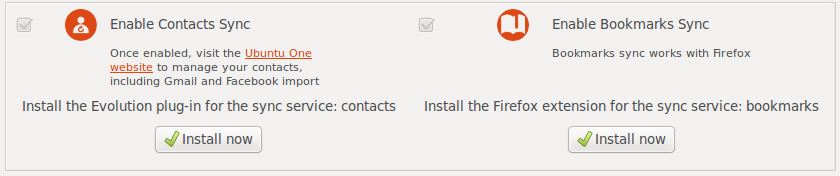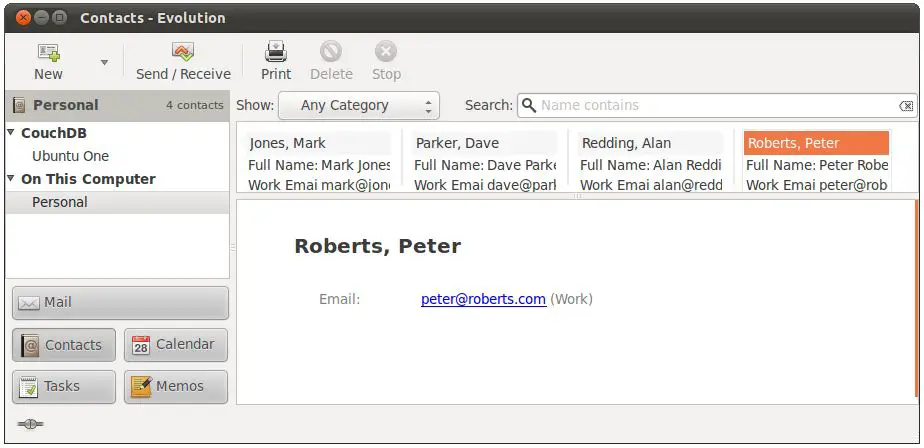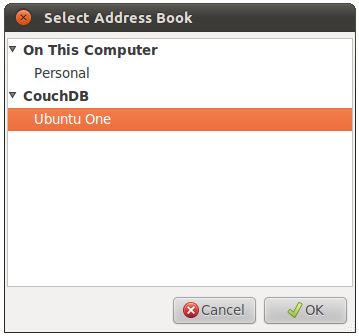Difference between revisions of "An Overview of Ubuntu One"
(New page: Much media attention has been given recently to the concept of cloud computing. This essentially refers to the storage of data, or performing of tasks using remote servers hosted by third ...) |
(No difference)
|
Revision as of 17:55, 27 June 2011
Much media attention has been given recently to the concept of cloud computing. This essentially refers to the storage of data, or performing of tasks using remote servers hosted by third party organizations. Within the Ubuntu ecosystem, cloud services are provided by the Ubuntu One service. The primary purpose of Ubuntu One is to provide cloud based synchronization and backup storage for files, contacts, bookmarks and music for your Ubuntu systems. In addition, the Ubuntu One Mobile subscription-based service enables users to stream stored music to a variety of mobile devices including Android phones and iOS devices such as the iPhone and iPad. The goal of this chapter is to outline the steps necessary to synchronize files, folder, contacts and bookmarks using the free Ubuntu One basic account. 18.1 Registering for Ubuntu One Ubuntu One may be accessed from the Ubuntu 11.04 Unity desktop environment by clicking on the Ubuntu One item in the launcher as illustrated in the following figure:
Once launched, the Ubuntu One welcome screen will appear providing the option to join the service and take advantage of the 2GB of free storage space. Click on the Join Now button if you have not previously registered, or select the I already have an account! Option if you have previously signed up to the service.
Registering for the Ubuntu One service required that you provide a name, email address, password, and a willingness to accept the Ubuntu One Terms and Conditions:
Once the registration process is complete, the Ubuntu One Control Panel will be displayed as illustrated in the following figure.
The ~/Ubuntu One Folder
When a user activates an Ubuntu One subscription on a system, a new folder named Ubuntu One is created within the user’s home folder. Any files or sub-folders that are placed within the Ubuntu One folder are automatically stored in the cloud and synchronized with any other systems or devices registered with the same Ubuntu One account. In other words, any files and folders placed within the Ubuntu One folder are automatically backed up to the cloud and propagated to all other systems using the same Ubuntu One account.
Synchronizing Folders with Ubuntu One
Any folders, and the contents therein, may be selected for synchronization with Ubuntu One simply by right clicking on the folder icon in the Nautilus file manager and selecting the Synchronize This Folder option from the Ubuntu One pull right menu:
Folders selected for Ubuntu One synchronization are marked by a green check mark emblem within the file manager:
If a file or folder needs to be synchronized, or is in the process of being synchronized with Ubuntu One, the following emblem appears next to the icon in the file manager:
Any files or sub-folders created within an Ubuntu One synchronized folder are stored in the Ubuntu One cloud and also synchronized with any other systems registered with the same Ubuntu One account as the local system.
Viewing Ubuntu One Cloud Folders
A full listing of all folders currently configured to be synchronized through Ubuntu One may be viewed by opening the Ubuntu One Control Panel and selecting the Cloud Folders tab as illustrated in the following figure:
Ubuntu One Sharing
In addition to synchronizing, Ubuntu One also allows files to be shared through the cloud with other Ubuntu One users. To share a file or folder, the first step is to ensure that it has been configured to be synchronized through Ubuntu One. Next, log into your account on the Ubuntu One web site at http://one.ubuntu.com, click on the Files tab and click on the more link to the right of the file or folder to be shared to display additional options:
To enable sharing, click on the green Share folder link to display the Sharing panel:
Enter the email address of the Ubuntu One user with which you wish to share the file or folder and select whether or not you wish to let the user make modifications to the content. On clicking the Share this folder button the user will be sent an email message announcing the availability of the share and asking them to click on a link to accept the offer. When the link is clicked the user will be taken a page announcing the share and inviting the user to log in or create a new account to accept the share. Once logged in, a page similar to that illustrated in the following figure will appear:
[[Image:|Accepting an Ubuntu One share]]
Once accepted, the item will be listed under the user’s Files tab on the Ubuntu One web site from where it may be downloaded if necessary. The user may also enable local synchronization of the file by opening the Ubuntu One control panel on the local system and selecting the Cloud Folders tab. Within the list of cloud files will be the shared file. To locally sync the file simply select the check box next to the shared file or folder in the Sync locally? column:
Once locally synced, the file or folder will appear in the users ~/Ubuntu One/Shared With Me folder.
Publishing Files with Ubuntu One
Publishing makes files publically available to anyone through Ubuntu One via a short URL link. In order for a file to be publishable it must first be placed in a synchronized folder. Assuming this is the case, simply right click on the file and select Ubuntu One -> Publish from the resulting menu. A notification message will appear on the desktop indicating that the file has been published and referencing the URL by which it may be accessed:
The URL may also be obtained by right clicking on the file again and selecting the Ubuntu One -> Copy Web Link menu option to copy it into the clipboard from where it may be pasted into another application. To cease the publication of a file simply right click on it and select the Ubuntu One -> Stop Publishing menu option.
Synchronizing Contacts
By default, only the synchronization of files and folders is enabled by default on Ubuntu One. In order to synchronize contacts it is necessary to install some additional packages on Ubuntu 11.04. This can most easily be achieved by opening the Ubuntu One Control Panel on the Ubuntu desktop and selecting the Services tab:
To begin the installation of the first required package (named desktopcouch-ubuntuone) click on the Install now button, enter your password when prompted to do so and wait for the installation to complete.
Once the installation process reaches completion the services page of the control panel will list additional options to synchronize contacts and bookmarks. Click on the Install now button located beneath the contacts option to install the appropriate packages and enable the service:
Once installation of the evolution-couchdb package is complete synchronization of contact information in the Evolution mail client is enabled.
Launch Evolution by clicking on the envelope icon in the top panel of the Unity desktop and selecting the appropriate menu option. Once evolution loads, click on the Contacts button located in the bottom left hand corner of the main evolution window to display the current contact information:
In the left hand panel of Evolution window there should be a list of existing address books together with a new one named CouchDB -> Ubuntu One. For the purposes of this exercise we will be synchronizing the contacts in the Personal address book shown in the above figure.
Select the address book to be synchronized (in this case Personal) and then choose the Actions -> Copy All Contacts To… menu option. Within the resulting Select Address Book dialog, select the Ubuntu One address book under the CouchDB heading:
Click on OK to initiate the copy process. Once completed, the contacts will be synchronized during the next Ubuntu One synchronization session and will appear in the Ubuntu One web portal as well as on any other Ubuntu systems subscribed to the same Ubuntu One account.
Synchronizing Bookmarks
Ubuntu One also supports the synchronization of Firefox bookmarks. As with contact synchronization, this also requires the installation of an additional package. Assuming that the desktopcouch-ubuntuone package is already installed as outlined in a previous section of this chapter, open the Ubuntu One Control Panel, select the Services tab and click on the Install now button located beneath Enable Bookmarks Sync. Once installed, all Firefox bookmarks will automatically be synchronized with both Ubuntu One and any other systems subscribed to the same Ubuntu One user account.
Summary
The basic Ubuntu One service provides 2GB of free cloud based storage allowing for the backup of files, folders, contacts and bookmarks. In addition Ubuntu One allows this data to be synchronized across multiple systems including Ubuntu and Windows based systems that share the same Ubuntu One registration. In addition, Ubuntu One allows files to be shared with other, specific, Ubuntu One users and also facilitates the public sharing of files, making them accessible to anyone on the internet via a simple URL link.