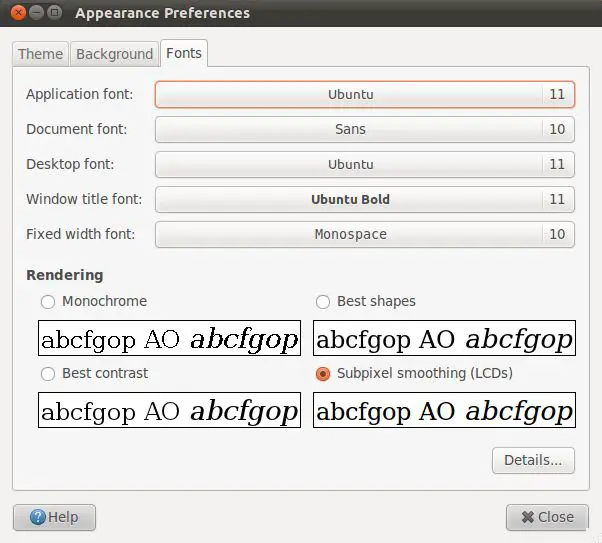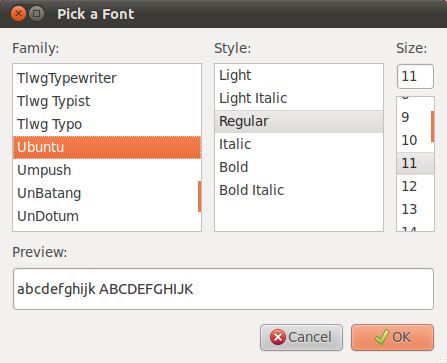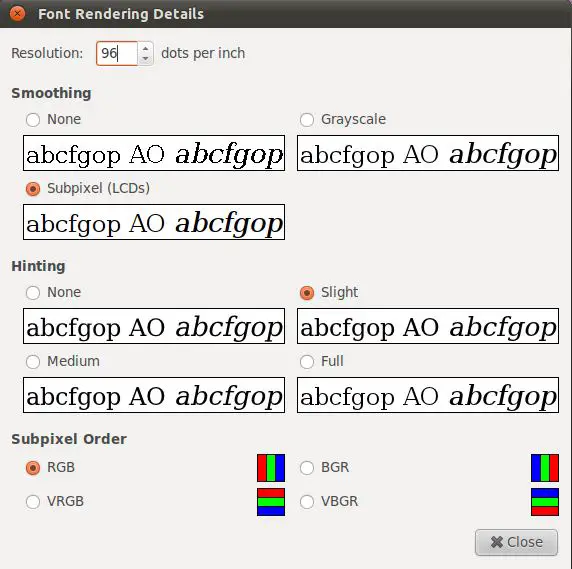Difference between revisions of "Configuring Ubuntu 11.04 Unity Desktop Fonts"
(New page: The days of the green on black character based terminal with fixed type face and font size are, thankfully, a thing of the past. On today's modern systems we get a wide choice of the font ...) |
(No difference)
|
Revision as of 19:36, 13 June 2011
The days of the green on black character based terminal with fixed type face and font size are, thankfully, a thing of the past. On today's modern systems we get a wide choice of the font type, style and size used to render the characters we view on our screens. This ability is of particular importance to those who may have difficulty reading smaller text on a screen.
The Ubuntu Unity desktop, just like other desktops, allows the user to select the font type and size used to display text. The primary objective of this chapter is to provide a brief overview of configuring these settings on the Ubuntu Unity desktop.
Font Options on Ubuntu 11.04
The Ubuntu Unity desktop allows fonts to be specified for a number of different display categories:
- Application font - The font used to display text in application windows. This also changes the font used to display items such as the menus in the desktop panel.
- Document font - Specifies the font that is to be used when displaying document text in an application.
- Desktop font - The font used to display text under the icons on the desktop (such as folder names).
- Window title font - The font used on the text in window titles.
- Fixed width font - Specifies the font to be used when the system needs to display a fixed width font. A prime example of this is the text that is rendered in a Terminal window.
In terms of font selection options, fonts may be specified by type (Utopia, Serif, Monospace etc), style (Regular, Bold, Italic) and size (10pt, 11pt etc).
Changing Font Settings
Font settings are controlled via the Fonts page of the Appearance Preferences dialog. This may be invoked by opening the system settings panel (click on the power button in the top right hand corner of the screen and choose System Settings from the menu) and selecting Appearances. Alternatively, press Alt-F2 and enter gnome-appearance-preferences into the Run a command box. When the Appearance Preferences dialog appears select the Fonts tab to display the font settings:
Click on the button next to the font category you wish to change to invoke the Pick a Font dialog. This dialog allows the selection of a font based on family, point size and style. The Preview area allows you to see how the font looks before applying it to the desktop:
Once you have selected a suitable font, click on the OK button to apply the selection to the desktop settings.
Font Rendering Settings
The Font settings page provides four font rendering options:
- Monochrome - Displays text in black and white. This invariably results in characters having jagged edges.
- Best Shapes - Uses antialiasing to smooth the edges of the characters where possible. This is typically the preferred option when using a CRT based monitor.
- Best Contrast - The preferred option for visually impaired users. Uses antialiasing combined with adjustments to maximize the contrasts between the characters and the background.
- Subpixel Smoothing - Uses the shape of LCD pixels to render the smoothest possible fonts on LCD screens.
Advanced Font Rendering
For more advanced font rendering options, click on the Details... button in the lower right hand corner of the Font dialog:
Each of the categories shown in the dialog provides a more detailed level of control over the rendering of fonts on the Ubuntu desktop:
Resolution - Allows the resolution at which fonts are rendered to be defined in dots per inch. Smoothing - Defines how fonts are rendered when antialiasing is used. Available options are None, Subpixel and Grayscale. Hinting - A form of font rendering designed to improve the appearance of small sizes and low screen resolutions. Options available are None, Slight, Medium and Full. Subpixel Order - Specifies the pixel order for fonts. Meaningful only on LCD displays. Options are RGB, VRGB, BGR and VBGR.
Fortunately, the settings panels ease the decision making process by showing you what text will look like based on each setting. The right setting is subjective and is really a matter of choosing what looks most pleasing to your eyes.