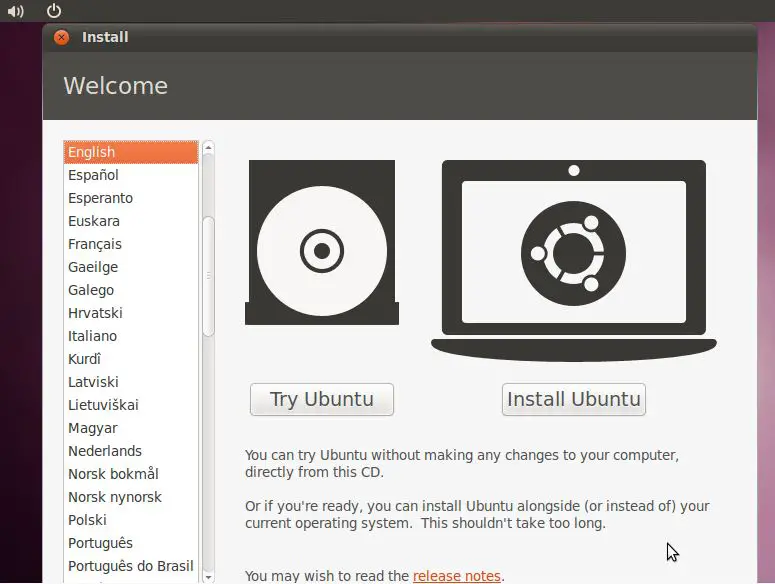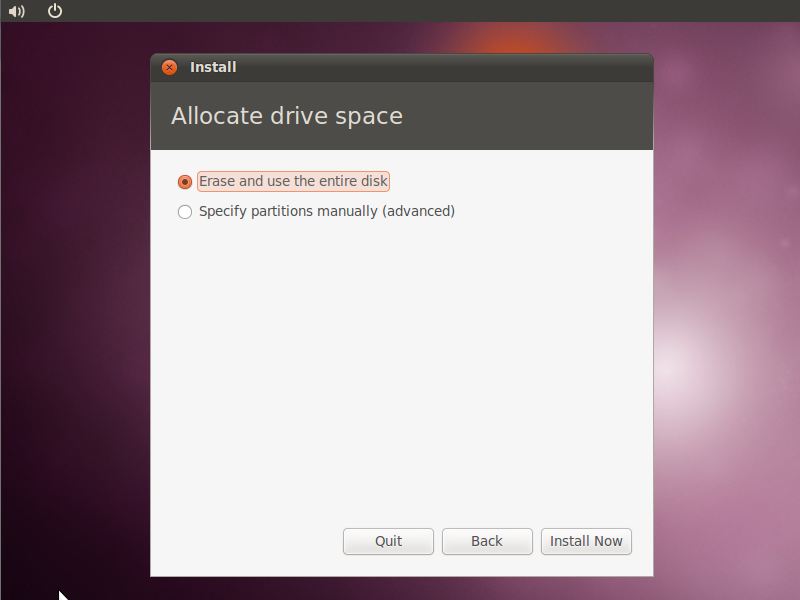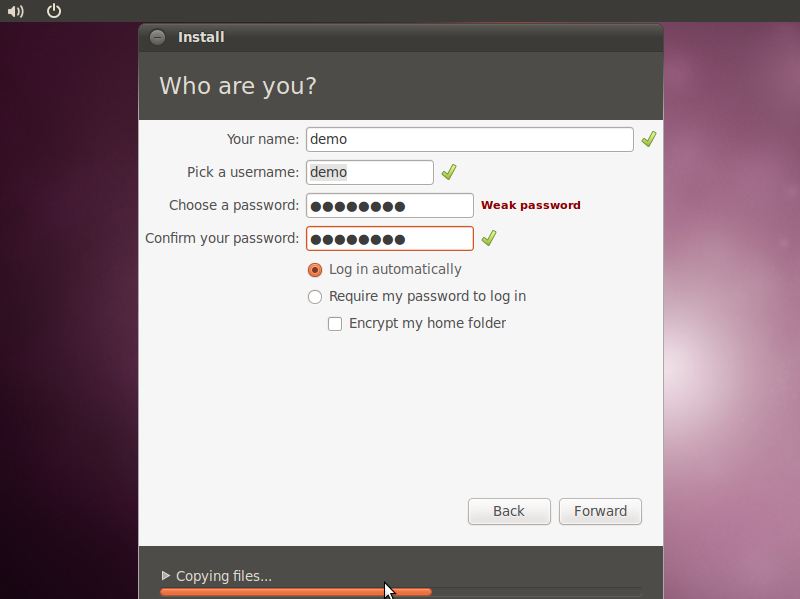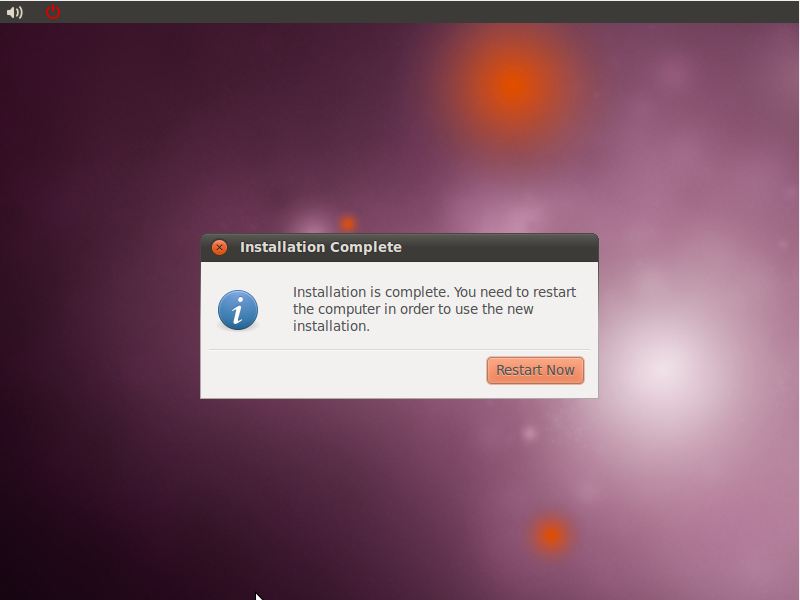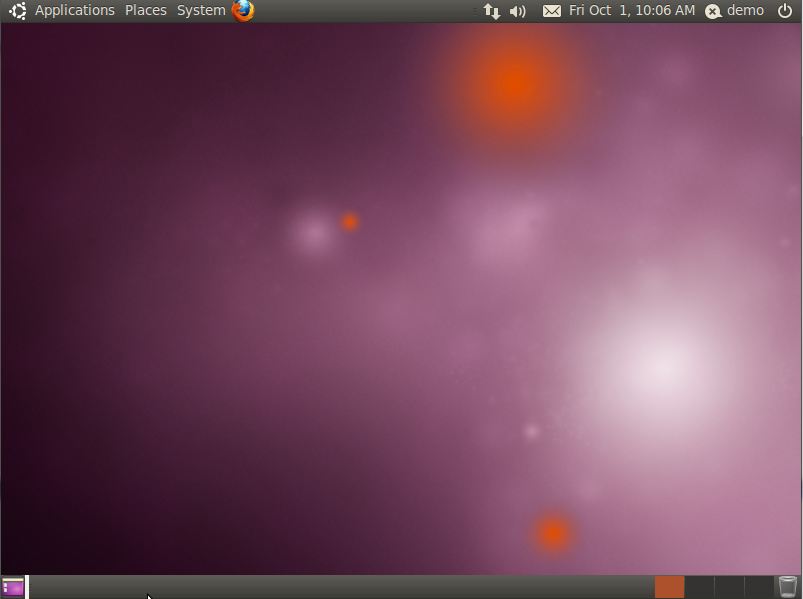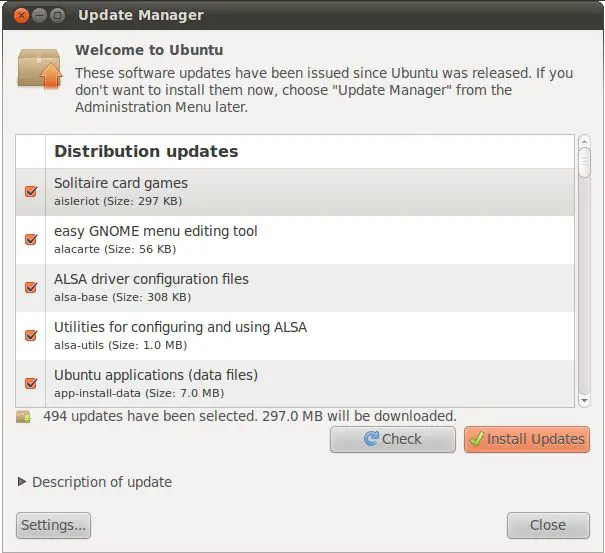Difference between revisions of "Performing a Clean Ubuntu Installation"
(→Installing Updates) |
|||
| Line 67: | Line 67: | ||
To check for updates, select the ''System -> Administration -> Update Manager'' desktop menu option. This will invoke the software update tool containing a list of the available updates together with references to more detailed information on each one: | To check for updates, select the ''System -> Administration -> Update Manager'' desktop menu option. This will invoke the software update tool containing a list of the available updates together with references to more detailed information on each one: | ||
| − | + | <google>ADSDAQBOX_FLOW</google> | |
[[Image:ubuntu_10.10_update_manager.jpg|Installing Ubuntu 10.10 updates]] | [[Image:ubuntu_10.10_update_manager.jpg|Installing Ubuntu 10.10 updates]] | ||
Revision as of 14:35, 26 November 2010
| Previous | Table of Contents | Next |
| How to Download and Try Ubuntu | Installing Ubuntu on a Windows System (Dual booting) |
<google>BUY_UBUNTU_10</google>
In this chapter of Ubuntu 10.10 Essentials we will cover the steps necessary to install Ubuntu 10.10 on either a new system with no current operating installed, or a system containing an existing operating system (such as Windows) which you plan to delete and overwrite with Ubuntu. If you already have Windows installed on your hard disk drive and do not wish to overwrite it with Ubuntu you should read Installing Ubuntu on a Windows System (Dual booting) and Installing Ubuntu 10.x on a Windows Disk with Wubi.
This chapter assumes you already have the Ubuntu ISO image burned to a CDROM or written to a USB flash drive. If you do not yet have this, first refer to How to Download and Try Ubuntu for instructions and then return here to begin the installation process.
Beginning the Ubuntu Installation
To start the installation, place the Ubuntu CD into the CD-ROM or DVD drive or insert the USB flash drive and reboot your computer system. If the system loads the old operating system, or complains it cannot find an operating system to load you will need to change the boot order in your system BIOS. To do this reboot again. Early in the boot process the BIOS will display a message indicating which key should be pressed to enter Setup. Press the key indicated so that the BIOS Setup menu appears. Navigate the menu system until you find the setting which indicates the boot order used by the BIOS. Change the order so that either the drive containing the Ubuntu CDROM or the USB device is listed before the hard disk drive, then exit and save the settings. Reboot once more and you should find that Ubuntu loads. Once Ubuntu has loaded you will be presented with the following screen:
To begin the installation, click on the "Install Ubuntu" button. The installer will ask a couple of questions relating to the installation process. The first question provides the choice of whether to install 3rd party non-open source software to support the playback of MP3 files on the system. Some users object fervently to using any software to which the source code is not freely available. If you are one of those people then do not select this option. If, on the other hand, you just want the best experience from your Ubuntu installation then this option is recommended.
Secondly, the option is provided to update the software packages that comprise the Ubuntu distribution during the installation. Ubuntu, just like most other operating systems, continues to be updated with bug fixes and security patches long after it has been released to the public. If this option is selected, the installer will download any updates issued since the Ubuntu installation image was released and applies them to the system. If you choose not to perform this update during the installation process these updates can still be applied at any time after the installation completes.
Having made appropriate selections, click the Forward button to proceed to the disk allocation screen. Assuming that this is a new disk on which an existing operating system is not present, the installer will provide the option to erase the entire disk and use it for Ubuntu (in which case the installer will calculate and implement a typical and recommended partition layout), or to manually configure the partition layout (for experts only):
For the purposes of this chapter, simply select the option to use the entire disk then click on the Forward button to proceed. The installer will then display a graphical layout indicating the area of the disk that will be used to accommodate the Ubuntu installation. Review this information and click on Install Now to begin the installation.
Whilst the installation is in progress, the installer will ask for information about your geographic location in order to configure Timezone settings, your keyboard language configuration, and a user name and password for the first account on the system. The account configuration screen also provides the option to encrypt your home folder to increase the security of your files and data:
The option is also provided to dictate whether the password must be specified each time the user wishes to log into the system. By default, each time Ubuntu starts a login screen will be presented seeking username and password credentials. If you are the sole user of the system and would like to bypass this screen and be logged in automatically each time the system boots, be sure to set the Log in automatically checkbox before proceeding.
Once all the questions have been answered, the installer will simply proceed with the installation. Depending on the speed of your system this process can take some time. Unless you feel compelled to sit and watch the progress bar now is good time to find something else to do for a while.
When the installation is complete, the following dialog will appear to inform you the system is ready to be restarted.
When you are ready to reboot, press the Restart now button. The system will take a few moments to shut down. The installer will prompt you to remove the installation media. At this point remove the CDROM or USB flash drive (depending on which you used to perform the installation) and press the Enter key to proceed.
Booting Ubuntu for the First Time
When the system reboots Ubuntu will load and the Ubuntu login screen will appear (unless you selected the automatic login option during installation). Enter the user name and password you set up during the installation process if prompted to do so and you will be logged into the Ubuntu Desktop environment:
Installing Updates
As with most operating systems today, the each particular release of the Ubuntu distribution continues to evolve after it has been released to the public. This generally takes the form of bug fixes and security updates and, occasionally, new features that may be downloaded over the internet and installed on your system.
Best practices dictate that the first step after installing Ubuntu is to make sure any available updates are applied to the system. This can be achieved either through the desktop environment or via the command-line prompt in a Terminal window.
To check for updates, select the System -> Administration -> Update Manager desktop menu option. This will invoke the software update tool containing a list of the available updates together with references to more detailed information on each one: <google>ADSDAQBOX_FLOW</google>
Clicking the Install Updates button will begin the update process which consists of resolving package dependencies, downloading and installation of the updates. The duration of the update process will depend on the number and size of updates available combined with the speed of the internet connection to which the Ubuntu system is connected.
The update process may be configured by clicking on the Settings… button located in the bottom left hand corner of the update manager window. This dialog provides a range of options including the frequency with which the system check to see if updates are available, whether updates should be installed automatically without administrator intervention and which categories of updates are to be downloaded (third party, Canonical-supported, community-supported etc.).
The latest updates may also be applied from within terminal window (Applications -> System Tools -> Terminal) using the apt-get command:
sudo apt-get upgrade
Upon execution, the apt-get tool will provide a list of packages that are available for update and prompt to perform the update.
Once the update is complete the installation is essentially finished and Ubuntu is ready for use.
<google>BUY_UBUNTU_BOTTOM_10</google>
| Previous | Table of Contents | Next |
| How to Download and Try Ubuntu | Installing Ubuntu on a Windows System (Dual booting) |